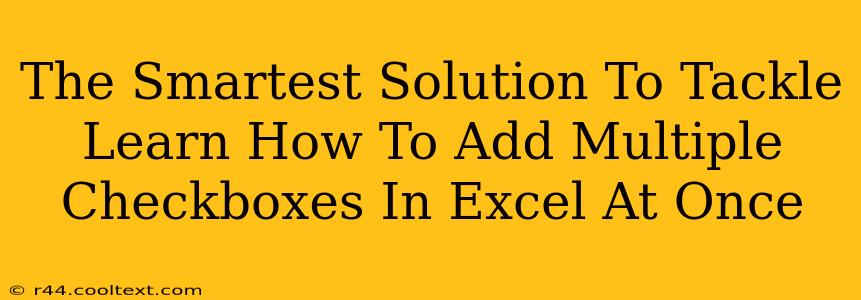Adding multiple checkboxes to your Excel spreadsheet can feel like a tedious task, especially when dealing with a large dataset. Manually inserting each one is time-consuming and prone to errors. But fear not! This guide offers the smartest solution to streamline this process, saving you valuable time and effort. We'll explore efficient methods, ensuring you can add those checkboxes quickly and accurately.
Why Add Multiple Checkboxes in Excel?
Before diving into the how-to, let's understand why you might need multiple checkboxes in your Excel sheet. They're incredibly versatile and offer a range of functionalities:
- Surveys and Questionnaires: Create interactive surveys where users can select multiple options.
- Data Collection: Efficiently collect binary data (yes/no, true/false) across numerous entries.
- Task Management: Track the completion status of multiple tasks with a simple visual indicator.
- Inventory Management: Indicate the availability or status of items in a stock list.
- Form Creation: Design dynamic forms for data entry and tracking.
The Smartest Methods: Beyond Manual Insertion
Forget the painstaking process of manually clicking and dragging for each checkbox! Here are the most efficient ways to add multiple checkboxes in Excel at once:
1. VBA Macro: The Powerhouse Solution
For those comfortable with Visual Basic for Applications (VBA), a macro offers the most powerful and flexible solution. A well-crafted macro can automate the entire process, adding checkboxes based on specified criteria (e.g., across a specific range of cells, conditional on data in other columns).
Caveat: Requires some programming knowledge.
2. Developer Tab and Form Controls: A User-Friendly Approach
If VBA isn't your forte, the Developer tab provides a more accessible method.
- Enable the Developer Tab: If you don't see it, go to File > Options > Customize Ribbon, and check the "Developer" box.
- Insert Checkboxes: On the Developer tab, click "Insert," and select the "Form Controls" section. Choose the checkbox control.
- Drag and Drop: Click and drag to place the checkbox in the desired cell.
- Repeat for Multiple Checkboxes (Efficient but Still Manual): While this method avoids individual clicks for each checkbox, you will still have to repeat steps 3 and 4 for each checkbox you need. This becomes less efficient with a large number of checkboxes. Consider using the next method to streamline further.
3. Leveraging Excel's Copy/Paste Functionality: The Quick Win
After inserting one checkbox (using the method above), you can leverage Excel's copy/paste functionality to replicate it.
- Select the Checkbox: Click the checkbox to select it.
- Copy: Press Ctrl+C (or Cmd+C on a Mac).
- Paste: Select the range of cells where you want to place additional checkboxes, and press Ctrl+V (or Cmd+V).
This method efficiently distributes checkboxes across your sheet.
Optimizing Your Checkbox Implementation
- Linking Checkboxes to Cells: Ensure your checkboxes are linked to specific cells, allowing you to use their values in formulas and further calculations.
- Consistent Formatting: Maintain a uniform appearance for all checkboxes for better readability.
- Clear Labeling: Clearly label your checkboxes to avoid confusion.
Conclusion: Choose the Best Method for Your Needs
This guide explored various methods for adding multiple checkboxes to your Excel spreadsheets. Whether you opt for the power of VBA, the user-friendliness of the Developer tab, or the speed of copy/pasting, choose the method that best suits your technical skills and the scale of your task. By employing these strategies, you'll significantly improve efficiency and accuracy in your work with Excel.