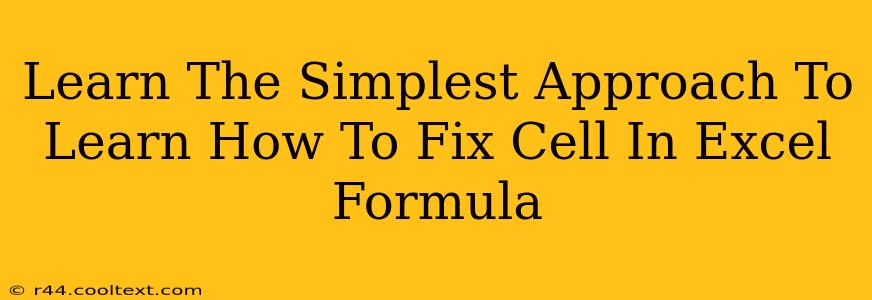Fixing cell references in Excel formulas is a crucial skill for anyone working with spreadsheets. Whether you're a beginner or an experienced user, understanding how to manage these references can save you time and prevent errors. This guide provides a simple, step-by-step approach to mastering this essential Excel technique.
Understanding Cell References in Excel
Before diving into fixing cell references, let's quickly review what they are. In Excel, a cell reference identifies a specific cell within a worksheet. It's represented by a combination of a column letter (A, B, C, etc.) and a row number (1, 2, 3, etc.). For example, A1 refers to the cell in the first column and first row, while B5 refers to the cell in the second column and fifth row.
There are three main types of cell references:
-
Relative References: These are the default type. When you copy a formula containing relative references, the cell references adjust relative to the new location. For example, if you copy the formula
=A1+B1from row 1 to row 2, it automatically becomes=A2+B2. -
Absolute References: These references remain constant even when the formula is copied. They are denoted by a dollar sign ($) before either the column letter, the row number, or both. For example:
=$A$1: Both column and row are absolute.=A$1: Row is absolute, column is relative.=$A1: Column is absolute, row is relative.
-
Mixed References: A combination of absolute and relative references.
Common Problems with Cell References and Their Solutions
Many formula errors stem from incorrectly handling cell references. Let's look at some common issues and how to resolve them:
1. Incorrect Relative References Leading to #REF! Errors
Problem: Copying a formula with relative references unintentionally results in referencing cells outside the intended range, leading to #REF! errors.
Solution: Carefully examine the formula and its intended behavior after copying. Use absolute references where necessary to prevent unintended shifts. Consider using the $ symbol to lock either the row or column or both.
2. Unexpected Results Due to Incorrect Absolute or Mixed References
Problem: Using absolute or mixed references incorrectly can lead to unexpected results when copying or moving formulas.
Solution: Double-check the use of $ signs in your cell references. Understand whether you need a relative, absolute, or mixed reference based on the formula's purpose and how it should behave when copied or moved.
3. Debugging Formulas with Multiple Cell References
Problem: Tracking down errors in formulas with many cell references can be challenging.
Solution: Use Excel's formula auditing tools, such as "Trace Precedents" and "Trace Dependents," to visually track the cells involved in a formula. This helps you identify the source of errors more quickly.
Best Practices for Managing Cell References
- Plan Your Spreadsheet: Before entering formulas, carefully plan the layout of your data and the location of your formulas. This minimizes the need for extensive adjustments later.
- Use Named Ranges: Assign names to ranges of cells to make formulas more readable and maintainable.
- Test Thoroughly: Always test your formulas with different data sets to ensure they behave as expected.
- Document Your Formulas: Add comments to your formulas explaining their purpose and how they work.
By understanding the different types of cell references and applying these simple steps, you can significantly improve your Excel skills and avoid common formula errors. Remember, practice makes perfect! The more you work with Excel formulas, the more comfortable you'll become with managing cell references effectively.