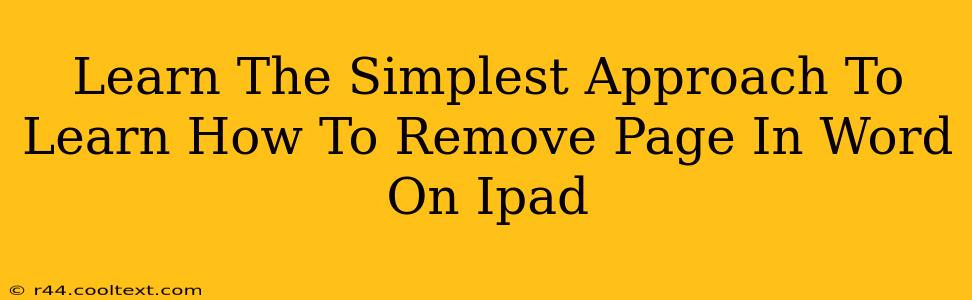Deleting a page in Microsoft Word on your iPad might seem tricky, but it's actually quite simple once you know the right method. This guide provides a straightforward, step-by-step approach to help you quickly and efficiently remove unwanted pages from your Word document on your iPad. We'll cover several techniques, ensuring you find the easiest way for your specific situation.
Understanding Different Scenarios for Page Removal
Before diving into the how-to, let's consider different scenarios you might encounter when needing to remove a page in Word on your iPad:
- Removing a completely blank page: This is the easiest scenario.
- Removing a page with partial content: This requires a slightly different approach.
- Removing multiple pages: We'll address efficient methods for this as well.
Method 1: Deleting a Blank Page
If you have a completely blank page you wish to remove, this is the simplest method:
- Tap and hold: Locate the blank page. Tap and hold on the page break (the faint line separating pages). You might need to zoom out to see it clearly.
- Select the page break: A small selection box should appear around the page break.
- Delete the page break: Tap the "Delete" key on your iPad's keyboard. The entire blank page should disappear.
Method 2: Removing a Page with Content
If the page contains some text or elements you don't want to keep, the process is slightly different:
- Select the content: Highlight all the text and objects on the page you wish to delete. You can do this by dragging your finger across the content.
- Delete the content: Tap the "Delete" key.
- Check for remaining page breaks: After deleting the content, you might still see a page break. If so, follow the steps in Method 1 to remove the now-blank page.
Method 3: Removing Multiple Pages
For removing multiple pages, efficiency is key:
- Identify page breaks: Locate the page breaks of the pages you want to delete.
- Select multiple page breaks: Tap and hold the first page break, then drag your finger to select consecutive page breaks.
- Delete the selected page breaks: Tap the "Delete" key. This removes all the pages between the selected breaks.
Troubleshooting Tips
- Unexpected Behavior: If you're experiencing issues, ensure your Word app is updated to the latest version.
- Frozen App: If the app freezes, try force-quitting and restarting the app.
- Saving Your Work: Remember to save your document frequently to prevent data loss.
Conclusion: Mastering Page Removal in Word on iPad
Removing pages in Microsoft Word on your iPad is a straightforward process once you understand the different techniques. By following these steps, you can efficiently manage your documents and ensure a clean, polished final product. Remember to save your work often to avoid losing any progress. Now you're equipped to tackle page removal with confidence!