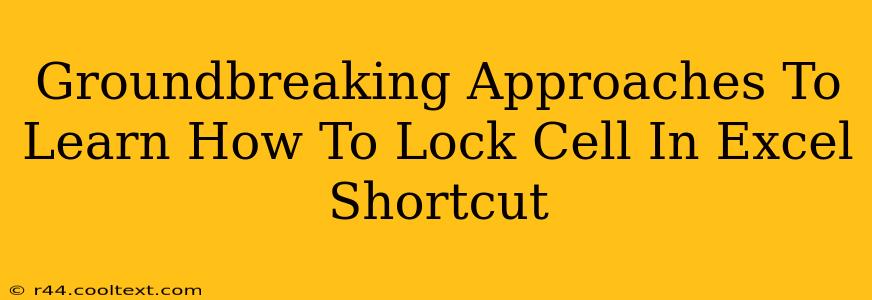Locking cells in Excel might seem like a basic function, but mastering its nuances can significantly boost your spreadsheet efficiency and data integrity. This guide unveils groundbreaking approaches to not just learn how to lock a cell, but also how to leverage this feature for powerful results. We'll explore keyboard shortcuts, efficient techniques, and advanced strategies to make you an Excel locking pro.
Why Lock Cells in Excel?
Before diving into the how, let's understand the why. Locking cells is crucial for:
- Data Protection: Prevent accidental or unauthorized changes to critical data, ensuring accuracy and consistency.
- Improved Collaboration: When sharing spreadsheets, locking cells safeguards essential information from unintended alterations by others.
- Enhanced Workbook Structure: Locking specific cells helps maintain the structure and organization of complex spreadsheets.
- Simplified Auditing: Knowing which cells are locked clarifies which data points are fixed and which are editable, simplifying the auditing process.
Mastering the Excel Cell Locking Shortcut: The Basics
The most straightforward method involves using the Protect Sheet feature. Here's the breakdown:
- Select the cells: Highlight the cells you want to unlock. Remember, by default, all cells are locked.
- Unlock the cells: Go to the "Home" tab and find the "Format" section. Click on "Format Cells..." In the "Protection" tab, uncheck the "Locked" box. Click "OK".
- Protect the Sheet: Navigate to the "Review" tab and select "Protect Sheet". This will open a dialogue box allowing you to set a password (optional) and specify which actions are allowed on the protected sheet.
Beyond the Basics: Advanced Techniques and Shortcuts
While the above method is fundamental, several advanced techniques can optimize your workflow:
1. Using VBA (Visual Basic for Applications) for Complex Locking Scenarios
For highly customized locking requirements, VBA scripting offers unparalleled control. You can write macros to lock cells based on specific conditions, dates, or even user input. This empowers you to create dynamic and robust protection systems.
2. Leveraging Conditional Formatting for Dynamic Cell Locking
Combine conditional formatting with cell protection to automatically lock or unlock cells based on criteria. For instance, lock cells containing specific values or meeting particular conditions, enhancing data integrity dynamically.
3. Keyboard Shortcuts for Efficiency
While there isn't a single keyboard shortcut to directly lock a cell, using the shortcut for "Format Cells" (Ctrl + 1 or Cmd + 1 on Mac) can significantly speed up the process, allowing quick access to the "Protection" tab.
Troubleshooting Common Cell Locking Issues
- Cells still editable after protection: Double-check that you've unlocked the cells you intend to be editable before protecting the sheet.
- Password forgotten: If you've set a password and forgotten it, unfortunately, recovering it might be challenging. Consider carefully before setting passwords.
- Locked cells behaving unexpectedly: Examine your sheet protection settings to ensure only the intended actions are permitted.
Conclusion: Unlock Your Excel Potential
Mastering cell locking in Excel isn't just about preventing accidental changes; it's about creating structured, efficient, and secure spreadsheets. By understanding the basics, exploring advanced techniques, and troubleshooting potential problems, you'll unlock the full potential of this often-overlooked yet incredibly powerful feature. Use these groundbreaking approaches to transform your Excel proficiency and elevate your data management skills.