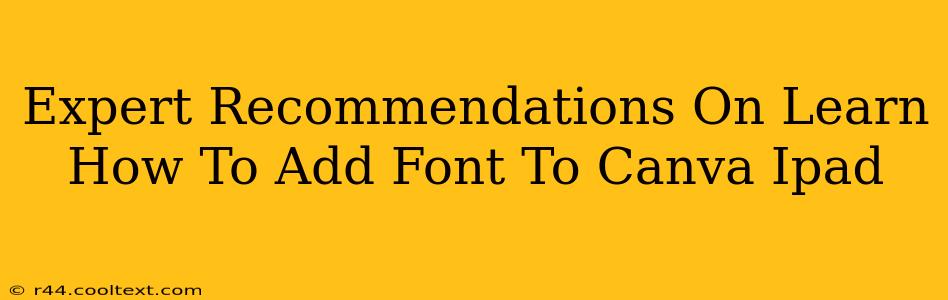Adding new fonts to Canva on your iPad can significantly elevate your design game, allowing you to create visually stunning projects that truly reflect your brand or personal style. This guide provides expert recommendations and a step-by-step process to seamlessly integrate custom fonts into your Canva iPad workflow.
Understanding Canva's Font Capabilities on iPad
Canva offers a vast library of free and premium fonts readily available within the app. However, the ability to upload and use your own custom fonts adds a layer of personalization often crucial for maintaining brand consistency or achieving a unique aesthetic. While Canva's desktop version offers more flexibility in font management, the iPad app still provides options, albeit with a slightly different approach.
Methods to Add Fonts to Canva on iPad: The Limitations
Unfortunately, directly uploading fonts to the Canva iPad app, like you might on a desktop, isn't currently supported. Canva's mobile app prioritizes ease of use and streamlined functionality. This limitation is a trade-off for a smoother mobile experience.
This doesn't mean you're stuck with only the pre-loaded options, though! There are workarounds to inject your preferred fonts into your Canva projects.
Method 1: Using Canva's Built-in Font Library
Before resorting to workarounds, thoroughly explore Canva's extensive font library. It's surprisingly comprehensive and regularly updated with new additions. You might find a perfect match for your needs without needing to upload any custom fonts.
Keywords: Canva fonts, iPad fonts, free Canva fonts, premium Canva fonts, Canva font library
Use the search bar within Canva to find fonts by name, style (e.g., "serif," "sans-serif," "script"), or even by keywords describing the look and feel you're aiming for.
Method 2: Design Elsewhere, Import to Canva
This is the most practical workaround. Create your designs in an app that does support custom font uploads (like Adobe Illustrator or Photoshop on an iPad), then export them as images (PNG or JPG) or PDFs to import into your Canva project. This preserves your custom font's appearance, but remember you can't edit the text directly within Canva—it’s now a graphic element.
Keywords: Import images Canva iPad, Canva image upload, import PDF Canva, design apps iPad
Method 3: Consider Canva Pro (for Teams)
Canva Pro, particularly when used within a team, allows for greater brand control. Although it doesn’t directly support custom font uploads to the iPad app itself, it does allow you to create Brand Kits with specific fonts you've already selected within the Canva library. This ensures consistency across team projects.
Keywords: Canva Pro, Canva for teams, Canva brand kit, brand consistency, Canva iPad Pro
Optimizing Your Canva iPad Workflow with Custom Fonts
Even with the limitations, strategic planning maximizes the use of your desired fonts:
- Pre-planning: Decide on your fonts before starting your Canva project. This allows you to use Method 2 efficiently.
- Brand consistency: Utilize Canva's Brand Kit feature (Canva Pro) for consistent font application across projects.
- Image Exports: When using Method 2, export your designs at high resolution to maintain visual quality.
Conclusion: Mastering Fonts on Canva iPad
While Canva's iPad app doesn't allow direct font uploads, the strategies described above enable you to successfully incorporate your preferred fonts into your designs. By combining the power of Canva's extensive library with intelligent workarounds, you can create compelling visual content, even on the go. Remember to experiment and find what works best for your design process.