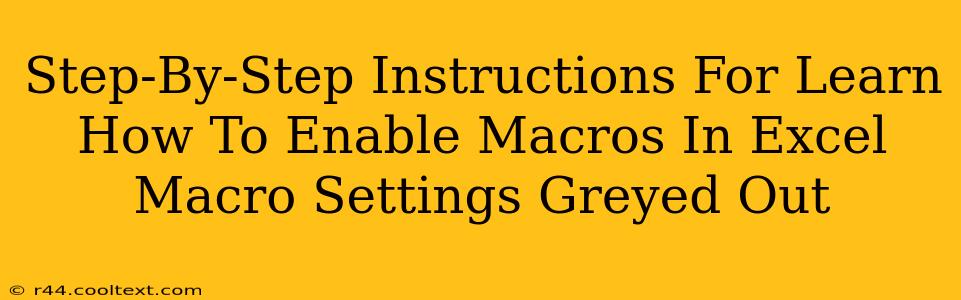Many Excel users encounter the frustrating issue of greyed-out macro settings, preventing them from enabling macros. This can be due to various security restrictions or limitations within Excel. This guide provides a step-by-step solution to resolve this problem and get your macros working again.
Understanding the Problem: Why are Macro Settings Greyed Out?
Before diving into the solutions, it's important to understand why your macro settings might be greyed out. This usually boils down to Excel's security features. Excel restricts macro execution by default to protect users from potentially malicious code. These security settings might be too restrictive, preventing you from enabling even safe macros. Other factors, like administrative restrictions on your computer or corrupted Excel files, can also contribute to this issue.
Step-by-Step Solution: Enabling Macros in Excel
This guide outlines several methods to fix the greyed-out macro settings problem. Try each step sequentially, as the solution might vary depending on your specific situation.
Step 1: Check Excel's Security Settings
The most common reason for greyed-out macro settings is overly restrictive security configurations. Here's how to adjust these:
- Open Excel: Launch your Microsoft Excel application.
- Access Trust Center: Go to File > Options > Trust Center > Trust Center Settings.
- Macro Settings: In the Trust Center, select Macro Settings.
- Adjust Settings: You'll see several options:
- Disable all macros without notification: This is the most restrictive setting. Change this to enable macros.
- Disable all macros with notification: This will alert you before executing any macro. You can then decide whether to proceed.
- Disable all macros except digitally signed macros: This allows only macros signed by trusted publishers.
- Enable all macros (not recommended): This setting is the least secure. Only use this if you are absolutely certain all your macros are safe.
Important Note: Carefully consider the security implications of each setting. Enabling all macros significantly increases your risk of malware infection. We recommend using the "Disable all macros with notification" option as a balance between security and functionality.
Step 2: Run Excel as Administrator
Sometimes, user permissions prevent access to certain Excel features. Try running Excel with administrator privileges:
- Locate Excel: Find the Excel application shortcut on your desktop or in the Start Menu.
- Run as Administrator: Right-click on the Excel shortcut and select "Run as administrator."
- Retry Macro Enabling: Once Excel opens, try accessing and enabling your macros again.
Step 3: Repair Microsoft Office Installation
A corrupted Microsoft Office installation can lead to various problems, including greyed-out macro settings. Repairing the installation can often resolve this:
- Control Panel: Open your computer's Control Panel.
- Programs and Features: Find and select "Programs and Features" or "Uninstall a program."
- Repair Microsoft Office: Locate your Microsoft Office installation in the list of programs. Right-click and select "Change" or "Repair." Follow the on-screen instructions to repair the installation.
Step 4: Check for Add-ins and Conflicts
Occasionally, conflicting add-ins or extensions might interfere with Excel's functionality, including macro settings. Try disabling add-ins temporarily:
- Open Excel: Launch Excel.
- Disable Add-ins: Go to File > Options > Add-ins. At the bottom, select "Manage: COM Add-ins" and click "Go."
- Uncheck Add-ins: Uncheck the boxes next to any add-ins you suspect might be causing the issue. Restart Excel and check if your macro settings are now enabled. Re-enable the add-ins one by one to find the potential culprit if this fixes the problem.
Step 5: Create a New Workbook
If none of the above steps work, try creating a completely new Excel workbook. This can rule out the possibility of a corrupted workbook causing the problem.
Conclusion: Reclaim Your Macro Functionality
By following these steps, you should be able to resolve the issue of greyed-out macro settings in Excel and regain full control over your macros. Remember to prioritize security and choose the macro settings that best suit your needs and risk tolerance. If the problem persists after trying all these steps, consider contacting Microsoft support for further assistance.