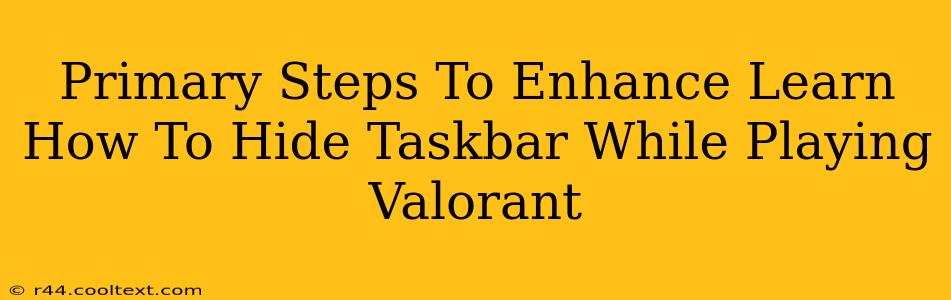Valorant, with its fast-paced gameplay and precise aiming requirements, demands your undivided attention. A taskbar cluttering your screen can be a significant distraction, leading to missed shots and a frustrating gaming experience. This guide details the primary steps to effectively hide your taskbar while playing Valorant, enhancing your gameplay and boosting your performance.
Understanding Why Hiding the Taskbar Matters
Before diving into the how-to, let's understand why hiding your taskbar in Valorant is crucial:
- Improved Focus: A clutter-free screen minimizes distractions, allowing you to fully concentrate on the game. This leads to quicker reaction times and better decision-making.
- Enhanced Accuracy: Even a small sliver of the taskbar can obstruct your view, especially during crucial moments. Hiding it ensures a clean, unobstructed view of the game.
- Better Immersion: A full-screen, distraction-free experience enhances immersion, making the game more enjoyable and engaging.
Primary Methods to Hide the Taskbar in Valorant
There are several ways to hide your taskbar, each with its pros and cons. Let's explore the most effective methods:
Method 1: Using the Windows Key + Up Arrow Shortcut
This is the quickest and simplest method:
- Launch Valorant: Start your Valorant game.
- Press the Windows Key + Up Arrow: This keyboard shortcut instantly minimizes the taskbar, giving you a full-screen gaming experience.
- To restore the taskbar: Press the Windows Key + Up Arrow again.
This method is ideal for its speed and ease of use. It's perfect for players who want a quick and easy solution without any additional software.
Method 2: Right-Clicking and Selecting "Auto-hide the taskbar"
This method keeps the taskbar hidden until you need it:
- Right-click the Taskbar: Right-click on an empty space on the taskbar.
- Select "Auto-hide the taskbar": This option will hide the taskbar, but it will reappear when you move your mouse cursor to the bottom edge of the screen.
- Enjoy full-screen gameplay: The taskbar will remain hidden unless you need to access it.
This option provides a good balance between screen real estate and easy access to the taskbar. It's a good choice for players who occasionally need to access their taskbar during gameplay.
Method 3: Using Game Mode (Windows 10/11)
Windows Game Mode prioritizes game performance by allocating resources and potentially reducing background activity. While not directly hiding the taskbar, it can improve the overall gaming experience:
- Open Settings: Search for "Settings" in the Windows search bar.
- Go to Gaming: Click on "Gaming" in the settings menu.
- Turn on Game Mode: Enable the "Game Mode" toggle.
While not explicitly hiding the taskbar, Game Mode minimizes background processes that might compete with Valorant for resources, leading to smoother gameplay.
Troubleshooting and Additional Tips
- Taskbar still visible? Ensure that no other applications are interfering with the taskbar settings. Restart your computer if necessary.
- Performance issues? Close unnecessary applications running in the background before launching Valorant to maximize performance.
- Customize your Taskbar: You can further customize your taskbar by right-clicking on it and selecting properties to adjust its size and position.
By implementing these methods, you'll significantly improve your Valorant gameplay by eliminating taskbar distractions and optimizing your gaming environment. Remember to choose the method that best suits your preferences and gaming style. Happy gaming!