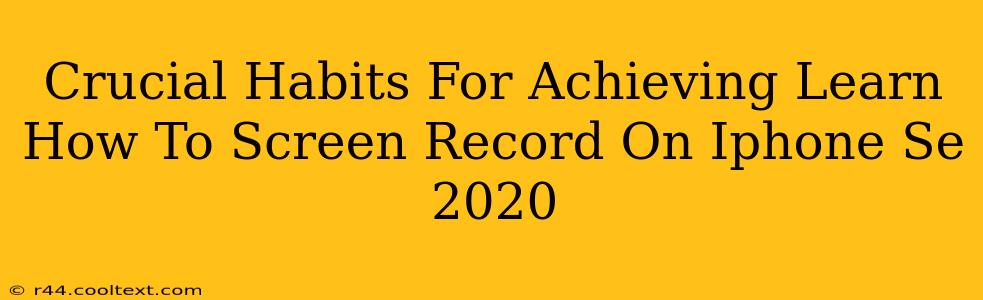Learning how to screen record on your iPhone SE 2020 can be incredibly useful, whether you're creating tutorials, capturing gameplay, or documenting a bug. But mastering this simple function is just the first step. To truly achieve seamless screen recording, you need to cultivate some crucial habits. This guide will walk you through those essential habits, transforming you from a novice screen recorder to a confident pro.
Mastering the Basics: Your iPhone SE 2020 Screen Recording Foundation
Before diving into advanced techniques, ensure you have a firm grasp of the fundamental screen recording process on your iPhone SE 2020. This forms the bedrock of your screen recording journey.
Activating Screen Recording: The Control Center Method
The easiest way to start screen recording is through the Control Center. Here's how:
- Access Control Center: Swipe down from the top-right corner of your screen (or up from the bottom on older iOS versions).
- Locate Screen Recording: You should see a screen recording button (it often looks like a circle with a filled-in circle inside). If you don't see it, you'll need to add it to your Control Center (see next section).
- Start Recording: Tap the button to begin recording. A red bar will appear at the top of your screen to indicate that the recording is active.
- Stop Recording: Tap the red bar to stop recording. Your video will be saved to your Photos app.
Adding Screen Recording to Control Center (if needed)
If the screen recording button isn't in your Control Center:
- Open Settings: Find the Settings app (the grey icon with gears).
- Go to Control Center: Tap on "Control Center."
- Customize Controls: Tap "Customize Controls."
- Add Screen Recording: Find "Screen Recording" in the list and tap the green "+" button to add it to your Control Center.
Beyond the Basics: Developing Crucial Screen Recording Habits
Now that you can initiate screen recordings, let's discuss the habits that will elevate your screen recordings from adequate to exceptional.
1. Planning Your Recording: Preparation is Key
Before hitting record, plan your recording. What are you trying to demonstrate? What steps are involved? Having a clear plan minimizes errors and keeps your recordings concise and focused. This will save you editing time later!
2. Audio Quality Matters: Minimize Distractions
Pay close attention to the audio quality of your recordings. Background noise can significantly detract from the viewing experience. Record in a quiet environment, and consider using a high-quality external microphone if needed for enhanced clarity.
3. Clean Screen, Clean Recording: Organization is Crucial
A cluttered screen can be distracting for viewers. Close unnecessary apps and notifications before beginning your recording to maintain a clear and focused visual experience.
4. Concise and Focused Recordings: Respect Your Viewers Time
Keep your recordings concise and to the point. No one wants to watch a long, rambling video. Focus on delivering information efficiently and effectively.
5. Post-Production Magic: Editing for Perfection
Once you've finished recording, take some time to edit your video. Trim any unnecessary sections, add transitions, and consider adding text overlays to enhance clarity. Many free and paid video editing apps are available for iOS.
Conclusion: Achieving Screen Recording Mastery on Your iPhone SE 2020
By cultivating these habits, you can significantly improve the quality and effectiveness of your screen recordings. Remember, consistent practice and attention to detail will transform you from a beginner into a confident and skilled screen recorder. Happy recording!
(Keywords used: screen recording, iPhone SE 2020, screen recording iPhone SE 2020, how to screen record iPhone SE 2020, Control Center, screen recording tutorial, iPhone screen recording, iOS screen recording, video recording, mobile screen recording)