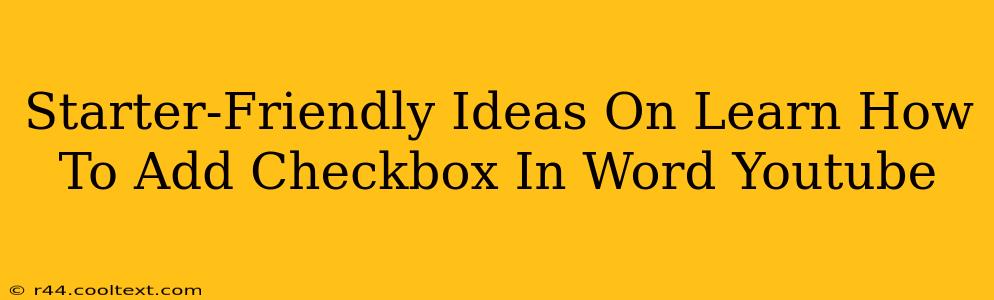So you're looking to add checkboxes to your Word documents, but you're not sure where to start? Don't worry, you've come to the right place! This guide will walk you through several easy methods, perfect for beginners. Think of this as your friendly YouTube tutorial, but in written form – so you can easily search and find the exact steps you need.
Why Add Checkboxes to Your Word Documents?
Before we dive into the how, let's quickly cover the why. Checkboxes in Word are incredibly versatile and can significantly improve the functionality and organization of your documents. They're perfect for:
- To-do lists: Easily track tasks and mark them as complete.
- Forms and surveys: Create interactive forms for data collection.
- Checklists: Ensure nothing gets missed.
- Project management: Monitor progress and assign responsibilities.
Method 1: Using the Developer Tab (Easiest Method)
This is generally the quickest and simplest way to add checkboxes. If you don't see the Developer tab, don't panic! We'll show you how to enable it.
Step 1: Enable the Developer Tab
- Open Word.
- Go to File > Options.
- Select Customize Ribbon.
- In the right-hand pane, check the box next to Developer.
- Click OK.
Now you should see the Developer tab at the top of your Word window.
Step 2: Inserting the Checkbox
- Go to the Developer tab.
- Click on Check Box Content Control.
- A checkbox will appear in your document. You can now click it to select or deselect it.
Method 2: Using the Symbol Menu (For Specific Checkbox Styles)
If you need more control over the appearance of your checkbox, you can use the Symbol menu. This method offers more stylistic choices, but it might be slightly less intuitive for absolute beginners.
Step 1: Accessing the Symbol Menu
- Go to the Insert tab.
- Click on Symbol.
- Choose the desired checkbox from the list (you may need to browse through different fonts).
Step 2: Inserting and Formatting the Checkbox
- Select your preferred checkbox symbol.
- Click Insert.
- You may need to adjust the font size to match your document.
Note: This method doesn't provide the interactive functionality of a true checkbox. It's more for visual representation.
Method 3: Using Form Fields (For Advanced Functionality)
For creating more complex forms with data collection capabilities, consider using form fields. These offer more advanced features beyond simple checkboxes. We won't cover this in detail here, but it's a valuable technique to learn as your Word skills grow. Search YouTube for "Creating Forms in Microsoft Word" for in-depth tutorials.
Optimizing Your Word Document for Search Engines (SEO)
While this guide focuses on adding checkboxes, consider these SEO tips to make your document easily discoverable online:
- Use relevant keywords: Include terms like "Word checkboxes," "add checkboxes Word," "Microsoft Word checkboxes" throughout your document (naturally!).
- Use descriptive file names: Save your document with a clear and keyword-rich filename (e.g., "How-to-Add-Checkboxes-in-Microsoft-Word.docx").
- Share on relevant platforms: Share your document (or a link to it) on relevant online communities and forums.
By following these steps, you'll be well on your way to mastering the art of adding checkboxes to your Word documents! Remember to practice and experiment to refine your skills. Happy Word processing!