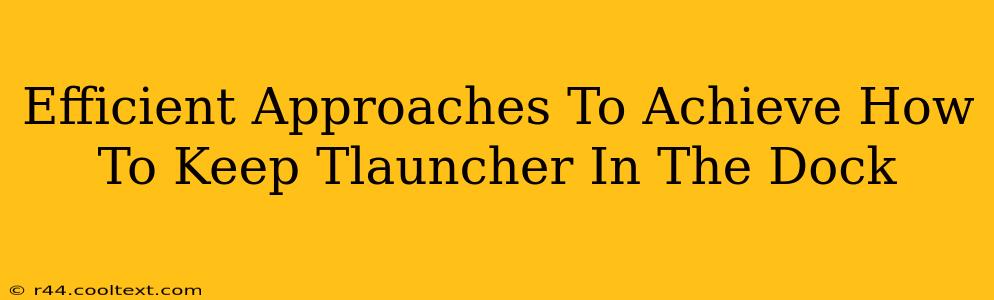Keeping your favorite applications readily accessible is crucial for a smooth workflow. For TLauncher users, having it permanently docked can significantly improve usability. This guide explores efficient methods to keep TLauncher in your dock, regardless of your operating system.
Understanding Dock Functionality
Before diving into the specifics, it's important to understand what a dock is and how it functions. A dock is a taskbar-like feature found on various operating systems (primarily macOS and Windows). It provides quick access to frequently used applications by displaying their icons. Keeping TLauncher in the dock allows for one-click launch, saving time and effort.
Methods for Keeping TLauncher in the Dock
The methods for keeping TLauncher in your dock vary slightly depending on your operating system. Let's explore the most effective approaches for macOS and Windows.
macOS: Adding TLauncher to the Dock
Adding an application to the macOS dock is straightforward:
- Locate TLauncher: Find the TLauncher application in your Applications folder.
- Drag and Drop: Drag the TLauncher icon from the Applications folder to the dock at the bottom of your screen.
- Confirmation: Release the mouse button. The TLauncher icon will now reside in your dock.
That's it! TLauncher will remain in your dock until you manually remove it. If you accidentally remove it, simply repeat steps 1 and 2.
Windows: Pinning TLauncher to the Taskbar (Similar to a Dock)
Windows doesn't have a dock in the same sense as macOS. However, the taskbar serves a similar purpose. Pinning TLauncher to the taskbar offers equivalent accessibility:
- Locate TLauncher: Find the TLauncher executable file (usually a
.exefile). - Right-Click: Right-click on the TLauncher executable.
- Select "Pin to taskbar": Choose the option to pin the application to the taskbar.
- Confirmation: The TLauncher icon will now appear on your taskbar.
This will keep TLauncher readily available for quick launching. If it disappears, simply locate the executable and repeat the process.
Troubleshooting and Alternative Approaches
If you encounter issues, consider these points:
- Permissions: Ensure you have the necessary permissions to add applications to your dock or taskbar.
- Multiple Instances: If you have multiple TLauncher instances running, pinning one might not affect the others. Close unnecessary instances.
- Restart: A simple system restart can often resolve minor glitches.
- Reinstallation: As a last resort, reinstalling TLauncher might be necessary if the application is behaving unexpectedly.
Optimizing Your Workflow with TLauncher
Keeping TLauncher in your dock or taskbar is just one step towards optimizing your gaming experience. Consider these additional tips:
- Organize your dock/taskbar: Keep only essential applications in your dock/taskbar to avoid clutter.
- Utilize shortcuts: Learn keyboard shortcuts for frequently used TLauncher functions.
- Update TLauncher: Ensure you're running the latest version of TLauncher for optimal performance and bug fixes.
By following these steps, you can easily keep TLauncher readily accessible, enhancing your overall gaming experience. Remember to adapt the instructions based on your operating system. This streamlined approach guarantees effortless access to your favorite Minecraft launcher.