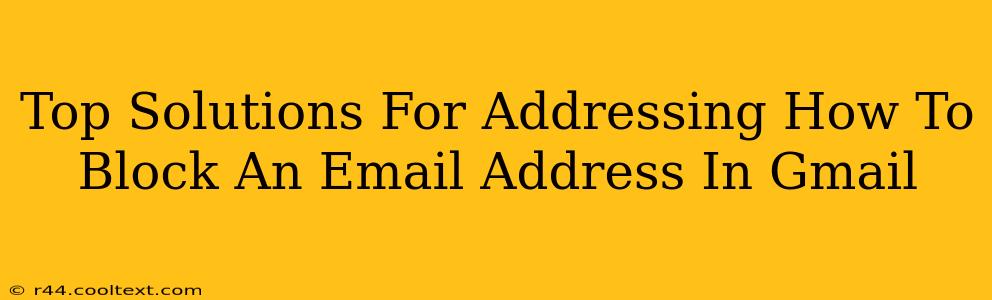Are you tired of receiving unwanted emails from a specific sender? Gmail offers several effective ways to block email addresses and regain control of your inbox. This guide provides comprehensive solutions to help you silence those pesky messages permanently. We'll cover various methods, ensuring you find the best approach for your situation.
Understanding Gmail's Blocking Mechanisms
Before diving into the solutions, it's important to understand how Gmail handles blocked senders. When you block an email address, Gmail filters out future messages from that address. They won't appear in your inbox, sent to spam, or even show up in your All Mail folder. This is a powerful tool for managing unwanted correspondence and improving your email experience.
Method 1: Blocking Directly from an Incoming Email
This is the simplest and quickest method. If you've already received an unwanted email, follow these steps:
- Open the unwanted email: Locate the message you want to block in your inbox.
- Locate the sender's information: Look for the sender's email address at the top of the email.
- Click the three vertical dots: In the top right corner of the email, you'll see three vertical dots (more options). Click on them.
- Select "Block "[Sender's Name]": A menu will appear. Choose the option to block the sender. Gmail will confirm the action.
Important Note: This method only blocks the specific email address you've chosen. If the sender uses multiple email addresses, you'll need to block each one individually.
Method 2: Blocking from Gmail Settings
This method allows you to block email addresses proactively or manage your blocked senders list.
- Access Gmail Settings: Click on the gear icon (Settings) in the top right corner of your Gmail interface.
- Go to "See all settings": This will open a comprehensive settings page.
- Navigate to the "Filters and Blocked Addresses" tab: Find this tab within the settings page.
- Locate the "Blocked addresses" section: You'll find a list of currently blocked addresses here.
- Add a new address: To block a new email address, enter it in the text box provided and click "Add".
Method 3: Using Filters to Manage Unwanted Emails (Advanced)
While not strictly "blocking," filters offer a more sophisticated approach to managing unwanted emails. You can use filters to automatically archive, delete, or mark as read messages from specific senders.
- Access Gmail Settings: Follow steps 1 and 2 from Method 2.
- Navigate to the "Filters and Blocked Addresses" tab: Follow step 3 from Method 2.
- Click "Create a new filter": This will open a filter creation tool.
- Specify criteria: Enter the sender's email address in the "From" field. You can also add other criteria like keywords in the subject or body.
- Choose actions: Select the desired action for matching emails (e.g., Archive, Delete, Mark as read).
- Click "Create filter": This will automatically apply your filter to incoming emails.
Beyond Blocking: Reporting Spam and Phishing
For emails that are clearly spam or phishing attempts, remember to report them to Gmail. This helps Google improve its spam detection algorithms and protects other users. Simply click the "Report spam" or "Report phishing" button within the email itself.
Maintaining a Clean Inbox: Best Practices
Regularly reviewing your blocked senders list and filters ensures the ongoing effectiveness of your email management strategy. Consider using other tools like unsubscribe links (when available) to remove yourself from unwanted mailing lists. A proactive approach to email management will keep your inbox clutter-free and efficient.
By employing these methods, you can effectively manage unwanted emails and enjoy a cleaner, more productive Gmail experience. Remember to choose the method that best suits your needs and comfort level.