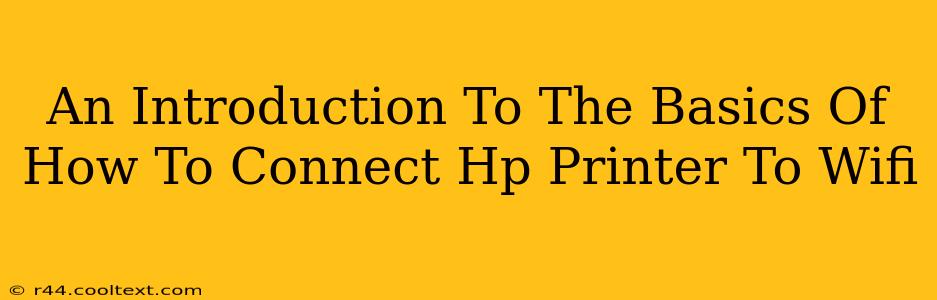Connecting your HP printer to your Wi-Fi network might seem daunting, but it's a straightforward process once you understand the basics. This guide will walk you through the steps, offering tips and troubleshooting advice along the way. Whether you're using a brand new printer or setting up an existing one, this guide will help you get connected quickly and easily.
Understanding the Prerequisites
Before you begin, ensure you have the following:
- Your HP Printer: Make sure your printer is powered on and within range of your Wi-Fi router.
- Your Wi-Fi Network Name (SSID) and Password: You'll need this information to connect your printer to your network. This is usually found on a sticker on your router or in your router's configuration settings.
- An Ethernet Cable (Optional): For initial setup, an Ethernet cable can provide a more stable connection, especially if your Wi-Fi signal is weak. You can switch to Wi-Fi after the initial setup is complete.
- The HP Smart App (Recommended): The HP Smart app simplifies the connection process considerably, offering a user-friendly interface for both Windows and macOS. It's available for download on the Apple App Store and Google Play Store.
Connecting Your HP Printer to Wi-Fi: Step-by-Step Guide
There are primarily two methods for connecting your HP printer to Wi-Fi: using the printer's control panel or using the HP Smart app. We'll cover both.
Method 1: Using Your HP Printer's Control Panel
This method requires navigating your printer's menu system. The exact steps may vary slightly depending on your HP printer model, but the general process remains the same.
-
Access the Wireless Setup Menu: Look for a button on your printer labeled "Wireless," "Wi-Fi," or a similar icon. The location and method of accessing the wireless setup menu differ between printer models; consult your printer's user manual if you're unsure.
-
Select your Wi-Fi Network: The printer will display a list of available Wi-Fi networks. Select your network from the list using the printer's control panel buttons.
-
Enter your Wi-Fi Password: You'll need to enter your Wi-Fi network password using the printer's keypad or touchscreen. This can be tedious, so take your time and double-check your input.
-
Confirm the Connection: Once the password is entered, confirm the connection. The printer will attempt to connect to your Wi-Fi network. You should see a confirmation message on the printer's display once the connection is successful.
Method 2: Using the HP Smart App
This is generally the easiest and most recommended method.
-
Download and Install the HP Smart App: Download the HP Smart app from the Apple App Store or Google Play Store (for mobile devices) or from the HP website (for desktop).
-
Add a New Printer: Open the app and follow the on-screen instructions to add a new printer. The app will guide you through the process, detecting your printer and prompting you to connect it to your Wi-Fi network.
-
Select your Wi-Fi Network and Enter your Password: The app will prompt you to select your Wi-Fi network and enter your password.
-
Follow the On-Screen Instructions: The app will guide you through the remaining steps, typically involving confirming the connection and completing any necessary printer setup.
Troubleshooting Common Connection Issues
- Printer Not Found: Ensure your printer is turned on and within range of your router. Restart both your printer and your router.
- Incorrect Password: Double-check your Wi-Fi password for typos. Case sensitivity matters!
- Network Interference: Other electronic devices can sometimes interfere with Wi-Fi signals. Try moving your printer closer to your router or temporarily disconnecting other devices.
- Outdated Firmware: Check for printer firmware updates on the HP website. Outdated firmware can sometimes cause connection problems.
Conclusion
Connecting your HP printer to Wi-Fi is a crucial step in maximizing its functionality. By following the steps outlined in this guide and utilizing the helpful troubleshooting tips, you can successfully connect your HP printer and start printing wirelessly. Remember, consulting your printer's user manual can provide model-specific instructions if needed.