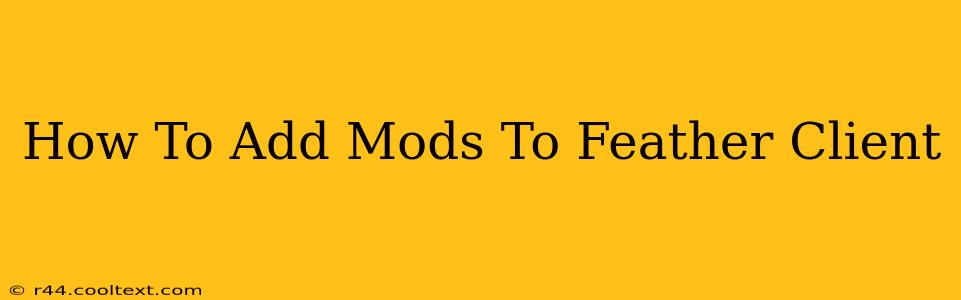Feather Client, a popular Minecraft client, offers a streamlined way to enhance your gaming experience with mods. However, knowing precisely how to install them can be tricky for new users. This guide provides a step-by-step walkthrough on how to add mods to your Feather Client installation, ensuring a smooth and efficient process.
Understanding Feather Client and its Modding Capabilities
Feather Client is designed with mod support in mind, making the addition of modifications relatively straightforward. Unlike some clients, it doesn't require complex configurations or external programs for most mod installations. This guide focuses on the standard mod installation method; some more advanced mods might require additional steps outlined in their individual instructions.
Step-by-Step Guide: Adding Mods to Feather Client
Before we begin, ensure you have downloaded and installed the latest version of Feather Client. You can find the official download link on their website (though I cannot provide direct links here per your instructions).
Step 1: Downloading Mods
Finding reliable mods is crucial. Use reputable websites and forums dedicated to Minecraft modding to download mods. Always check the mod's description for compatibility with your version of Feather Client and Minecraft. Incompatibility can lead to crashes or malfunctions.
Step 2: Locating the Mods Folder
Once downloaded, you need to locate the correct folder within your Feather Client installation. This folder is usually found within the Feather Client's directory. The exact path may vary slightly depending on your operating system and installation location, but typically looks something like this:
[Feather Client Installation Directory]\mods
Step 3: Installing the Mods
Simply drag and drop the downloaded mod file (usually a .jar file) into the mods folder you located in Step 2. That's it! Feather Client automatically detects and loads mods from this folder upon launch.
Step 4: Launching Feather Client and Checking Your Mods
Start Feather Client. If the mod installation was successful, you should see the mod's name listed in the in-game menu or within Feather Client's settings. If not, double-check that you placed the .jar file in the correct mods folder and that the mod is compatible with your Feather Client and Minecraft versions.
Step 5: Troubleshooting Common Issues
- Mod Conflicts: If you experience crashes or unexpected behavior, you may have conflicting mods. Try disabling mods one by one to identify the culprit.
- Outdated Mods: Ensure your mods are up-to-date with the latest version of Feather Client and Minecraft. Outdated mods are a common source of problems.
- Incorrect Installation: Verify the mod file was correctly placed in the
modsfolder. A simple spelling mistake in the folder path can prevent the mod from loading.
Advanced Modding Techniques (Optional)
For more advanced users, exploring modpacks or using Fabric/Forge (depending on mod compatibility) could provide further customization options. However, these methods require additional knowledge and understanding of modding principles. Refer to individual mod instructions and online resources for detailed guidance.
Conclusion
Adding mods to Feather Client is a straightforward process. By following these steps and practicing caution when downloading mods from reputable sources, you can enhance your Minecraft experience significantly. Remember, always check for compatibility and troubleshoot any issues using the methods described above. Happy gaming!