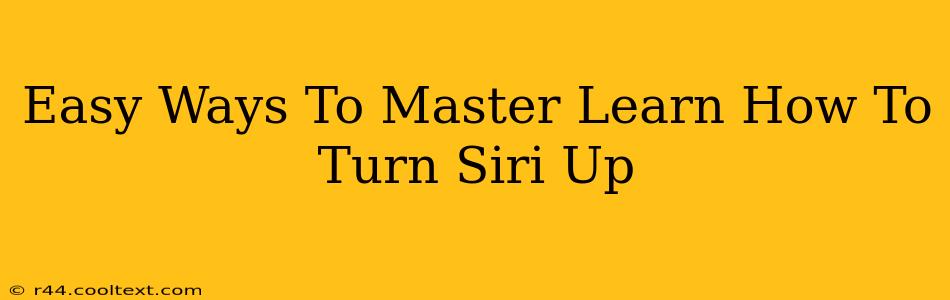Siri, Apple's intelligent virtual assistant, is a powerful tool for managing your iPhone or other Apple devices. But what happens when you can't hear Siri clearly? This guide offers simple, effective ways to increase Siri's volume, ensuring you never miss a command or response. We'll cover a range of solutions, from quick settings adjustments to troubleshooting potential audio issues. Let's get started!
Checking Your iPhone's Volume
The most obvious (and often overlooked) reason for a quiet Siri is simply the device's overall volume. Before diving into more complex solutions, take a moment to check these settings:
-
Ringer and Alerts Volume: This controls the general sound output of your iPhone, impacting Siri's voice. Make sure this is turned up to a comfortable level. You can adjust this through the volume buttons on the side of your device or in the Control Center.
-
Media Volume: While less directly related to Siri, the media volume can sometimes affect the assistant's audio. Check this as well, ensuring it's not muted or excessively low.
Adjusting Siri's Voice Output
Apple offers several ways to directly control Siri's audio:
Using the Volume Buttons During Siri Activation
When Siri is activated, you can use the physical volume buttons on your iPhone to increase or decrease the volume of her response during the interaction. This provides immediate control, especially handy for situations where you need a louder response.
Adjusting Siri's Voice in Settings
For more permanent adjustments to Siri's volume, navigate to your iPhone's settings:
- Open the Settings app.
- Tap on Siri & Search.
- Look for options related to Siri Voice Feedback. This might include options for changing the voice, and potentially the volume level. Experiment with different settings to find the optimal volume.
Troubleshooting Audio Issues
If adjusting the volume doesn't solve the problem, consider these potential issues:
Headphones or Bluetooth Devices
Are you using headphones or a Bluetooth device? If so, ensure they aren't muted or set to a low volume. Also, check your Bluetooth connection for any issues. Sometimes, a weak connection can affect audio quality.
Software Issues
Occasionally, a software glitch can cause audio problems. Try restarting your iPhone. If the issue persists, consider checking for software updates. A newer iOS version might contain fixes for audio bugs.
Hardware Problems
In rare cases, a hardware problem with your iPhone's speakers or audio components might be the cause. If you've tried all the above steps and Siri remains too quiet, it's best to contact Apple Support or visit an Apple Store for assistance.
Optimizing Your Siri Experience
Beyond just increasing volume, consider these tips for a better Siri experience:
- Clear Background Noise: Siri works best in quiet environments. Try to minimize background noise when using the assistant for clearer responses.
- Speak Clearly: Enunciate your commands clearly and concisely for optimal recognition.
- Experiment with Microphone Placement: Experiment with the placement of your phone to determine optimal clarity during use.
By following these easy steps and troubleshooting tips, you can master how to turn up Siri and enjoy a clearer, more efficient interaction with your intelligent virtual assistant. Remember to regularly check your settings and keep your software updated for the best possible Siri performance.