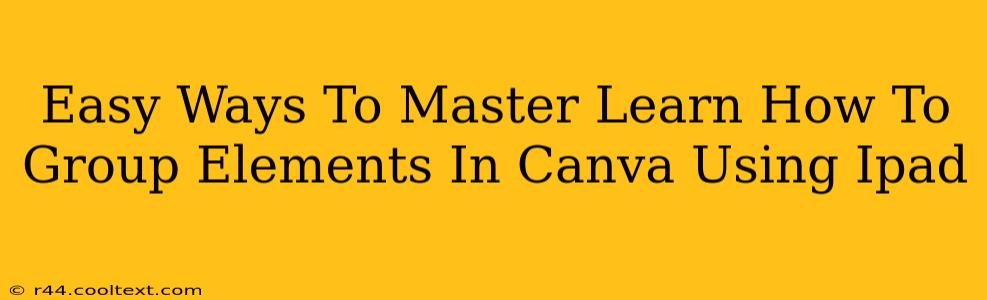Canva is a fantastic design tool, and its iPad app makes creating stunning visuals incredibly convenient. But have you fully mastered the art of grouping elements? Grouping is crucial for efficient design and editing, streamlining your workflow and preventing accidental edits. This guide will show you easy ways to master grouping elements in Canva using your iPad, boosting your design productivity.
Why Group Elements in Canva?
Before diving into the how, let's understand the why. Grouping elements in Canva offers several significant advantages:
- Simplified Editing: Move, resize, and rotate multiple elements simultaneously without affecting individual components. This is a massive time-saver, especially when working with complex designs.
- Organized Workflow: Grouping keeps your design organized and easy to manage. It prevents accidental adjustments to individual elements, maintaining your design's integrity.
- Efficient Design Process: Grouping allows you to treat multiple elements as a single unit, making your design process faster and more efficient.
Mastering the Art of Grouping on Your iPad: A Step-by-Step Guide
Grouping in Canva on your iPad is surprisingly intuitive. Here's a detailed guide:
1. Selecting Your Elements:
- Tap and hold the first element you want to group.
- While still holding, tap on other elements you wish to include in the group. You'll see a selection box around each element as you select them.
2. Accessing the Grouping Options:
- Once all the desired elements are selected, a small menu will appear. Look for the icon that represents grouping. It usually looks like a square with smaller squares inside. (The exact icon may vary slightly depending on Canva's updates, but it will be easily recognizable.)
3. Grouping Your Selection:
- Tap the grouping icon. Instantly, your selected elements are grouped together, acting as a single unit.
4. Ungrouping Elements (Just as Important!):
- To ungroup elements, simply select the group (tap on it).
- The same menu will reappear. This time, look for the "ungroup" icon (often represented by a broken-apart square or similar).
- Tap the ungroup icon to separate the elements again.
Tips and Tricks for Effective Grouping in Canva on iPad:
- Start Small: Practice grouping simple elements before tackling complex designs.
- Strategic Grouping: Group related elements logically. This keeps your design organized and easily editable.
- Regular Ungrouping: Don't be afraid to ungroup and regroup elements as your design evolves. Flexibility is key!
- Layer Management: Grouping doesn't affect the layer order of your elements. Keep that in mind when working with overlapping elements.
Boost Your Canva Skills Today!
By mastering the art of grouping elements in Canva on your iPad, you'll significantly enhance your design workflow. This simple technique can dramatically improve your efficiency and allow you to create more complex and polished designs with ease. So, start grouping, and watch your Canva projects flourish!
(Off-page SEO Considerations): Promote this blog post across social media platforms, engage in relevant Canva-related forums and communities, and build backlinks from other design-focused websites. Use relevant keywords like "Canva iPad tutorial," "Canva grouping tutorial," "iPad Canva tips," etc. in your promotional activities.