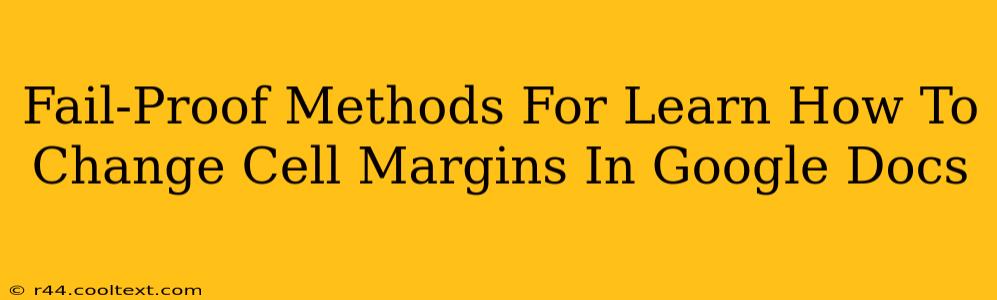So, you're working on a document in Google Docs, and you need to adjust the margins within a table cell. It might seem like a small detail, but tweaking those cell margins can significantly improve the readability and overall appearance of your document. Whether you're creating a professional report, a stylish newsletter, or just a well-organized spreadsheet, mastering cell margin adjustments is a crucial skill. This guide provides fail-proof methods to help you become an expert in changing cell margins in Google Docs.
Understanding Cell Margins in Google Docs
Before diving into the how-to, let's clarify what we mean by "cell margins." In a Google Docs table, cell margins refer to the space between the text within a cell and the cell's borders. Adjusting these margins allows you to:
- Improve readability: Adding more padding around text makes it easier to read, especially in smaller cells.
- Enhance visual appeal: Consistent margins create a cleaner, more professional look.
- Control text placement: Margins can help center or align text more precisely.
Method 1: Using the Google Docs Table Menu (Easiest Method)
This is the simplest and most direct method for adjusting cell margins.
- Select the cell(s): Click on the cell or cells whose margins you want to change. You can select multiple cells by dragging your mouse across them.
- Open the Table Properties: Right-click on the selected cell(s) and choose "Table properties."
- Navigate to Cell margins: In the "Table properties" window, click on the "Cell margins" tab.
- Adjust the margins: Use the drop-down menus or enter custom values (in points or millimeters) for the top, bottom, left, and right margins. You can set different margins for different sides of the cell if needed.
- Apply the changes: Click "Apply" to save your changes and see the updated margins in your table.
Method 2: Using the "Format" Menu (Alternative Approach)
This method offers a slightly different route to achieve the same result.
- Select the cell(s): Similar to Method 1, select the cell(s) you want to modify.
- Access the "Format" menu: Go to the "Format" menu in the Google Docs toolbar.
- Navigate to "Table": Hover over "Table" and then select "Table properties".
- Adjust cell margins: Follow steps 3-5 from Method 1 to adjust the cell margins using the "Cell margins" tab.
Troubleshooting and Tips for Success
- Inconsistent Margins: If your margins appear inconsistent, double-check that you've selected all the cells you intend to modify.
- Units of Measurement: Google Docs uses points (pt) by default, but you can often input millimeters (mm) as well.
- Experimentation: Don't hesitate to experiment with different margin values to find what looks best for your document. Small adjustments can make a big difference.
- Consistency is Key: Maintaining consistent cell margins across your entire table will significantly enhance the overall professional look of your document.
Beyond Cell Margins: Enhancing Your Google Docs Tables
Mastering cell margins is just one step towards creating stunning tables in Google Docs. Explore additional formatting options like:
- Cell padding: This controls the space between the cell content and the cell border.
- Cell borders: Customize the appearance of your table's borders.
- Text alignment: Align text within cells for better readability.
- Table styles: Use pre-designed table styles for a quick and professional look.
By following these methods and tips, you'll become proficient in manipulating cell margins in Google Docs, resulting in cleaner, more visually appealing, and ultimately more effective documents. Remember, attention to detail matters, and mastering these seemingly small tasks can significantly elevate your document's quality.