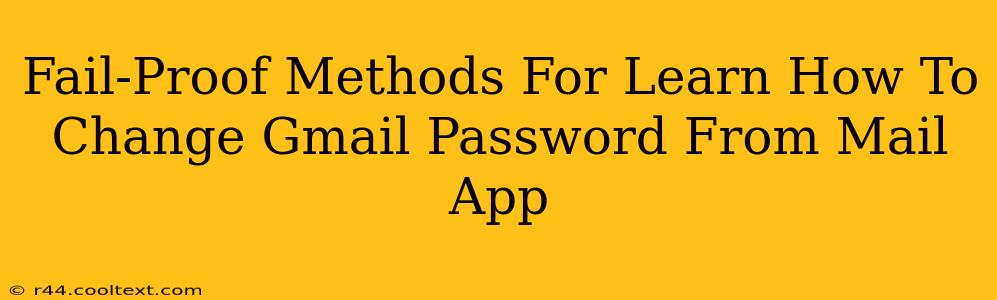Changing your Gmail password directly from your mail app might seem tricky, but it's actually quite straightforward once you know the process. This guide offers fail-proof methods to ensure you successfully update your Gmail password regardless of your device or mail app. We'll cover various scenarios and troubleshooting tips to make the process smooth and secure.
Why Change Your Gmail Password From Your Mail App?
There are several reasons why you might want to change your Gmail password directly from your mail application:
- Convenience: It saves you the step of logging into Gmail's website, especially if you're already using your mail app.
- Security: If you suspect a security breach or simply want to strengthen your password, changing it directly from your app ensures immediate impact across all connected devices.
- Troubleshooting: If you encounter login issues, changing your password from the app can sometimes resolve the problem.
Method 1: Changing Your Gmail Password Through Your Mail App (If Supported)
Important Note: Not all mail apps directly support password changes. Some will only allow you to change account settings within the Gmail app itself, or by redirecting you to the Gmail website.
Some email clients, particularly those integrated tightly with Google services, might offer an in-app password change option. Look for settings within your Gmail account settings within the mail app. The exact location of this setting varies depending on the app (e.g., Outlook, Apple Mail, etc.). Search for options like "Account Settings," "Manage Accounts," or "Password." If the option exists, follow the on-screen prompts. This usually involves entering your current password and then creating your new one.
Troubleshooting Tip: If you can't find this option, it's likely your mail app doesn't support direct password changes. Move to Method 2.
Method 2: Changing Your Gmail Password Via the Gmail Website
This is the most reliable method if your mail app doesn't offer direct password changing capabilities.
- Open a web browser: Launch your preferred web browser (Chrome, Firefox, Safari, etc.).
- Go to Gmail: Type
www.gmail.cominto the address bar and press Enter. - Log in: Enter your existing Gmail email address and password.
- Access Account Settings: Click on your profile picture (usually in the top right corner) and select "Google Account."
- Security Settings: Navigate to the "Security" tab.
- Password: Locate the "Password" section and click "Change Password."
- Enter Current and New Password: Follow the instructions to enter your current password, and then create a strong, new password. Remember to choose a password that is difficult for others to guess but easy for you to remember. Consider using a password manager to help generate and manage strong passwords.
- Confirm and Save: Confirm your new password and save the changes.
Your Gmail password will now be updated across all your devices and applications.
Tips for Creating a Strong Gmail Password
- Length: Aim for at least 12 characters.
- Variety: Use a combination of uppercase and lowercase letters, numbers, and symbols.
- Uniqueness: Don't reuse passwords across different accounts.
- Regular Changes: Periodically update your password for enhanced security.
Conclusion: Securing Your Gmail Account
By following these methods, you can confidently change your Gmail password, ensuring the security of your email and personal data. Remember to always prioritize strong and unique passwords and practice good online security habits. If you continue to have issues, consider contacting Google support directly for further assistance.