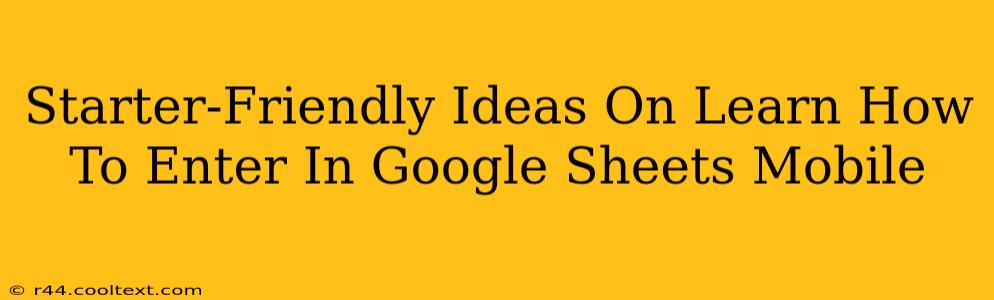Google Sheets is a powerful tool, readily accessible on your mobile device. Whether you're tracking expenses, managing a project, or collaborating on a document, mastering data entry on your phone or tablet is key. This guide offers beginner-friendly tips and tricks to get you started.
Accessing Google Sheets on Mobile
Before diving into data entry, ensure you have the Google Sheets app installed on your mobile device. You can download it from the Google Play Store (Android) or the App Store (iOS). Once installed, sign in using your Google account.
Finding Your Spreadsheet
After logging in, you'll see a list of your spreadsheets. Tap on the spreadsheet you want to edit or create a new one. Creating a new spreadsheet is as simple as tapping the "+" icon.
Entering Data: The Basics
Entering data in Google Sheets mobile is intuitive. Here's a breakdown:
Selecting a Cell
Tap the cell where you want to enter data. The selected cell will be highlighted.
Entering Text, Numbers, and Dates
Simply start typing! Google Sheets will automatically detect whether you're entering text, numbers, or dates and format it accordingly. For dates, using standard formats (e.g., MM/DD/YYYY) is recommended for consistent results.
Using the Keyboard
The on-screen keyboard provides all the standard characters and numbers. You can also use the keyboard's autocomplete function for faster data entry.
Beyond the Basics: Helpful Tips and Tricks
- Formatting: Google Sheets allows for basic formatting directly within the mobile app. Tap the three vertical dots in the upper right corner of the screen to find formatting options like bold, italics, and font size.
- Formulas: While creating complex formulas might be easier on a desktop, you can input simple formulas directly on mobile. Tap the cell where you want the formula, type the
=sign, and then enter your formula. - Data Validation: To ensure data accuracy, you can use data validation. This feature allows you to restrict the type of data that can be entered into a specific cell (e.g., only numbers, dates within a range). Access data validation options through the menu.
- Collaboration: One of Google Sheets' biggest strengths is its collaborative capabilities. Multiple users can edit the same spreadsheet simultaneously, making it ideal for teamwork. Changes are saved automatically.
- Offline Access: With offline access enabled, you can edit spreadsheets even without an internet connection. Changes are synced once you reconnect.
Mastering Data Entry for Efficiency
Regular use and exploration are key to mastering data entry in Google Sheets Mobile. Experiment with different features and functionalities to find what works best for your workflow. Remember to save your work frequently.
Keyword Optimization:
This post is optimized for keywords such as: "Google Sheets mobile," "data entry Google Sheets mobile," "Google Sheets mobile tutorial," "learn Google Sheets mobile," "Google Sheets mobile beginner," "enter data Google Sheets mobile," "Google Sheets mobile app," "mobile Google Sheets," "how to use Google Sheets mobile," "Google Sheets mobile tips and tricks". These keywords are strategically placed throughout the article to enhance search engine visibility.