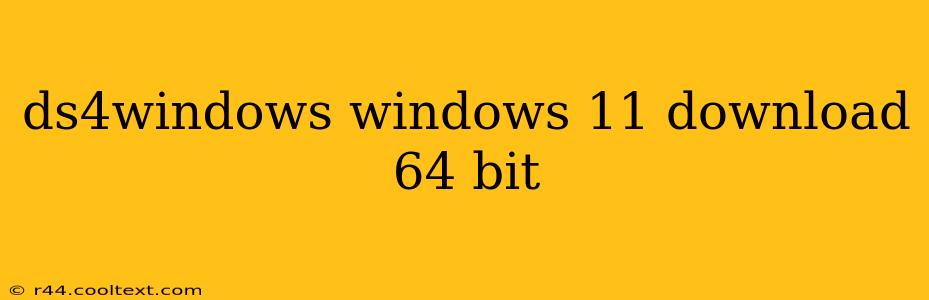Getting your DualShock 4 controller working seamlessly on your Windows 11 64-bit system can be easier than you think. This comprehensive guide will walk you through the process of downloading and installing DS4Windows, ensuring your PlayStation controller is ready for gaming. We'll cover troubleshooting common issues and optimize your setup for the best possible experience.
Understanding DS4Windows
DS4Windows is a popular and free open-source program that allows you to use your PlayStation 4 DualShock 4 controller on Windows PCs. It translates the DS4's inputs into a format that Windows understands, mimicking the behavior of an Xbox controller. This is crucial for compatibility with most PC games. Because it's open-source, the community actively contributes to its development and maintenance, ensuring continued support and updates.
Downloading DS4Windows for Windows 11 64-bit
Important: There's no official download location outside the primary DS4Windows GitHub repository. Be wary of unofficial websites offering downloads, as they may contain malware.
Steps:
- Navigate to the Official Repository: Find the official DS4Windows GitHub repository (a simple Google search for "DS4Windows GitHub" will easily lead you there).
- Locate the Latest Release: Look for the latest release version within the repository. The releases section typically clearly displays the most recent, stable build.
- Download the appropriate installer: Download the 64-bit installer (.exe file) specifically designed for your Windows 11 system.
Note: While the focus is on 64-bit, it's important to always double-check the system requirements listed in the release notes to ensure compatibility.
Installing and Setting up DS4Windows
- Run the installer: Once downloaded, run the installer file. Follow the on-screen instructions, which are generally straightforward.
- Install the drivers: The installer will guide you through the necessary driver installation process. This is crucial for the proper functioning of your DS4 controller.
- Connect your DualShock 4: Connect your DualShock 4 controller via USB cable. DS4Windows should automatically detect it.
- Configure your controller: DS4Windows offers extensive customization options. You can adjust the controller's input settings, button mappings, and even create profiles for different games. Explore the settings to personalize your gaming experience.
Troubleshooting Common Issues
- Controller Not Detected: Ensure your controller is properly connected and that DS4Windows has the necessary permissions to access it. Restarting your PC can sometimes resolve connection issues.
- Input Lag: If you experience noticeable input lag, try adjusting the settings within DS4Windows, such as lowering the polling rate.
- Button Mapping Problems: If buttons aren't responding correctly, carefully review and adjust the button mappings in the DS4Windows settings.
Optimizing your DS4Windows Experience
DS4Windows provides several advanced options for optimization. Experiment with these settings to fine-tune your controller's performance for your specific games and preferences. For example, consider exploring different input methods or adjusting the deadzone settings for improved precision. Regularly checking for updates will also ensure you are using the most optimized and bug-free version.
By following this guide, you can successfully install and configure DS4Windows on your Windows 11 64-bit system, enabling you to enjoy your PlayStation 4 controller for all your PC gaming adventures. Remember always to download from the official source to avoid any potential security risks.