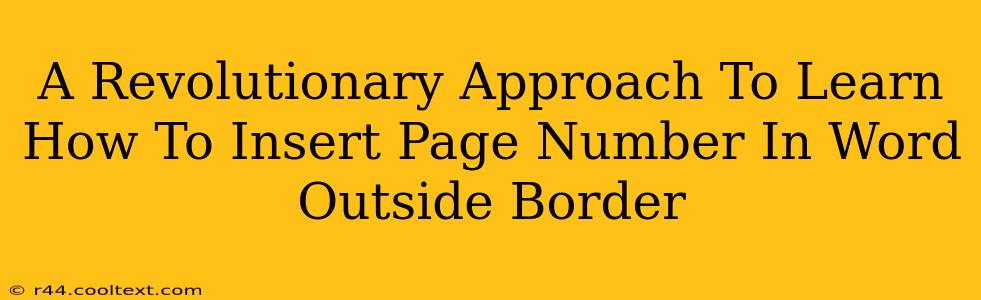Are you tired of page numbers cramped within your document's borders? Do you dream of a cleaner, more professional look for your Word documents? Then you've come to the right place! This guide provides a revolutionary approach to inserting page numbers in Microsoft Word, positioned elegantly outside the border. We'll explore various methods, ensuring you find the perfect solution for your needs.
Why Position Page Numbers Outside the Border?
Before diving into the how-to, let's understand why placing page numbers outside the border is such a game-changer. It significantly enhances the visual appeal of your documents:
- Cleaner Aesthetic: It creates a less cluttered and more modern look, allowing the content to breathe.
- Professional Presentation: This subtle detail elevates the overall professionalism of your documents, crucial for reports, presentations, and academic papers.
- Improved Readability: By separating the page numbers, you avoid visual interference with the main text, improving readability.
Method 1: Using Headers and Footers with Custom Margins
This method offers the most control and is suitable for various page layouts.
Step-by-Step Guide:
-
Access Header & Footer: Go to the "Insert" tab and click on "Header" or "Footer." Choose a blank option.
-
Insert Page Number: Click on the "Page Number" button within the "Header & Footer" tools. Select your desired page number location (top or bottom, left, center, or right).
-
Adjust Margins (Crucial Step): This is where the magic happens! Go to "Layout" under "Header & Footer Tools." Click on "Margins" and choose "Custom Margins."
-
Set Negative Margins: In the "Custom Margins" dialog box, carefully adjust the "Top," "Bottom," "Left," or "Right" margins to negative values. Experiment with small negative values (e.g., -0.2 inches) until the page number is positioned exactly where you want it outside the border. Caution: Overly large negative values can cause issues.
-
Fine-tune Positioning: Use the drag-and-drop functionality within the header/footer to perfectly align your page numbers.
-
Apply to All: Click on "Link to Previous" (found under "Header & Footer Tools") to ensure consistent page numbering across all pages.
Method 2: Employing Text Boxes for Precise Placement
This method offers superior flexibility for more complex layouts and creative positioning.
Step-by-Step Guide:
-
Insert Text Box: Go to the "Insert" tab and select "Text Box." Draw a text box where you want the page number to appear (outside the border).
-
Insert Page Number Field: Type
=PAGEinto the text box. This inserts a field that automatically updates with the page number. -
Format the Text Box: Customize the font, size, and color of the page number to match your document's design.
-
Position and Resize: Adjust the text box's size and position to achieve your desired placement outside the border.
-
Transparency (Optional): For a seamless look, you can adjust the text box's fill color to be transparent.
Troubleshooting Tips
- Page Number Overlapping: If your page numbers are overlapping with other elements, adjust the margins or the text box's position further.
- Inconsistent Page Numbers: Ensure the "Link to Previous" option is selected in the header/footer tools.
- Page Number Not Updating: Close and reopen the document, or sometimes a simple refresh of the header/footer can resolve this.
Conclusion: Mastering Page Number Placement
By following these methods, you can transform the look of your Word documents. Experiment with both techniques to find the best approach for your specific needs. Remember, attention to detail, such as cleverly placed page numbers, significantly impacts the overall impression of your work. Now go forth and create stunning, professionally formatted documents!