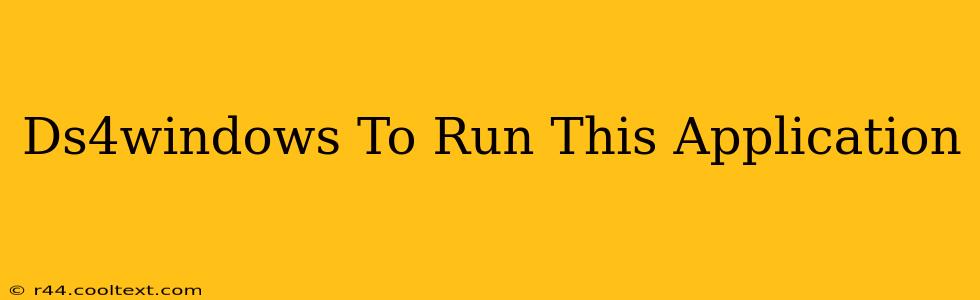DS4Windows is a popular and powerful application that allows you to use your DualShock 4 (PS4) controller on your Windows PC. While generally straightforward, some users encounter challenges getting it up and running. This guide will walk you through the process, addressing common issues and offering troubleshooting tips to ensure a smooth gaming experience.
Understanding DS4Windows
Before diving in, let's clarify what DS4Windows does. It's essentially a driver and configuration utility that translates the input from your DualShock 4 controller into a format your Windows PC understands. This allows you to use your PS4 controller for various games and applications, eliminating the need for a separate Xbox controller.
Key Features:
- Controller Emulation: DS4Windows emulates an Xbox 360 controller, ensuring compatibility with a vast majority of PC games.
- Customization Options: Extensive customization options allow you to tailor button mappings, joystick sensitivity, and more to your preference.
- Profile Management: Create and save multiple profiles for different games, optimizing your controller setup for each title.
- Advanced Features: DS4Windows offers advanced features like gyro aiming, touchpad emulation, and rumble control.
How to Run DS4Windows: A Step-by-Step Guide
Here's a detailed walkthrough on how to successfully run DS4Windows:
-
Download DS4Windows: Find the official DS4Windows download from a reputable source. (Note: I cannot provide direct links to downloads due to the ever-changing nature of online resources. A quick search using a search engine should easily locate the official download.)
-
Install DS4Windows: Once downloaded, extract the contents of the archive. Run the DS4Windows executable.
-
Connect Your PS4 Controller: Ensure your DualShock 4 controller is connected to your PC via USB cable.
-
Driver Installation: DS4Windows will automatically detect your controller and install the necessary drivers. You may need to allow the installation through your User Account Control (UAC) prompt.
-
Configure Your Controller (Optional): Explore the various settings to customize your controller. You can adjust button mappings, dead zones, and other parameters to enhance your gaming experience. Experiment to find your optimal configuration.
-
Test Your Controller: Launch a game or application that supports controllers and test your setup. Ensure all buttons and joysticks are functioning correctly.
Troubleshooting Common Issues
- Controller Not Detected: Verify your controller is properly connected and that the correct drivers are installed. Try a different USB port. Restart your PC if necessary.
- Button Mapping Issues: Double-check your button mappings in DS4Windows settings to ensure they align with your preferences.
- Inconsistent Input: Adjust the dead zones and sensitivity settings in DS4Windows to fine-tune the controller response.
Optimizing DS4Windows for Performance
- Keep DS4Windows Updated: Regularly check for updates to benefit from bug fixes and new features.
- Close Unnecessary Programs: Running too many applications simultaneously may impact DS4Windows performance.
- Experiment with Settings: DS4Windows has numerous customizable settings. Experiment with different configurations to find the perfect balance between accuracy and responsiveness.
By following these steps and addressing potential issues proactively, you can successfully run DS4Windows and enjoy a seamless gaming experience with your DualShock 4 controller on your PC. Remember to always download from trusted sources to ensure the safety and security of your system.