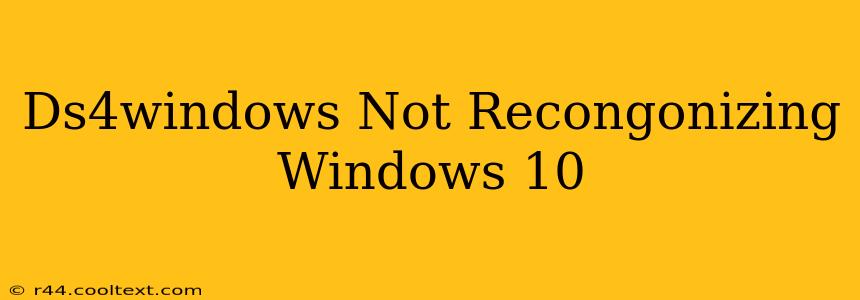Are you frustrated because your DS4Windows isn't recognizing your DualShock 4 controller on your Windows 10 PC? Don't worry, you're not alone. This is a common issue with many possible solutions. This guide will walk you through troubleshooting steps to get your controller working again. We'll cover everything from driver issues to Bluetooth connectivity problems. Let's get that controller up and running!
Common Causes of DS4Windows Not Recognizing Your Controller
Before diving into solutions, it's helpful to understand why DS4Windows might not be detecting your PS4 controller. Several factors can contribute to this problem:
- Driver Issues: Outdated, corrupted, or conflicting drivers are a frequent culprit. Windows might not be properly communicating with your controller.
- Bluetooth Connectivity: If you're using Bluetooth, ensure your controller is paired correctly and has sufficient battery life. Interference from other devices can also disrupt the connection.
- USB Connection Problems: If using a wired connection, try different USB ports, and ensure the cable is functioning correctly. A faulty cable can prevent recognition.
- DS4Windows Configuration: Incorrect settings within DS4Windows itself can sometimes prevent proper controller detection.
- Software Conflicts: Other programs running simultaneously might interfere with DS4Windows.
Troubleshooting Steps: Getting Your Controller Back Online
Let's tackle those problems step-by-step:
1. Check Bluetooth Pairing (Wireless Users)
- Power Cycle: Turn off both your controller and your PC. Wait a few seconds, then turn them back on.
- Re-pair: If the controller is already paired, remove it from your Windows Bluetooth devices and then re-pair it. Make sure it's in pairing mode (usually by holding down the PS button and the Share button simultaneously).
- Bluetooth Interference: Move any other Bluetooth devices further away from your computer and controller to minimize interference.
2. Verify USB Connection (Wired Users)
- Different Ports: Try different USB ports on your computer. Some ports might have power limitations or be disabled.
- Different Cable: Test with a different USB cable to rule out a faulty cable as the problem.
- USB Hub Issues: If using a USB hub, try connecting the controller directly to a port on your computer.
3. Update or Reinstall Drivers
- Device Manager: Open the Device Manager (search for it in the Windows search bar).
- HID-compliant game controller: Expand the "Human Interface Devices" section and look for your DualShock 4 controller (it might be listed as "HID-compliant game controller").
- Update Driver: Right-click on the controller and select "Update driver." Choose "Search automatically for drivers."
- Uninstall and Reinstall: If updating doesn't work, try uninstalling the driver and restarting your computer. Windows will usually automatically reinstall the driver upon restart.
4. DS4Windows Configuration Check
- Check the Settings: Open DS4Windows and ensure all settings are correctly configured. Check for any obvious errors or misconfigurations.
- Reinstall DS4Windows: As a last resort, uninstall DS4Windows and then download the latest version from the official source (Note: I cannot provide a direct link to prevent any potential malware issues. Please search online for the official DS4Windows download.) Reinstall the software and try again.
5. Software Conflicts
- Close Unnecessary Programs: Close any applications or games that might be interfering with DS4Windows. Restart your computer if necessary.
Still Having Problems?
If you've tried all of these steps and your DS4Windows still isn't recognizing your controller, you might need to consider more advanced troubleshooting options, such as checking your system's BIOS settings or looking for hardware malfunctions. Consider searching online forums dedicated to DS4Windows for additional support and troubleshooting tips from other users. Remember to always download software from trusted sources. Good luck, and happy gaming!