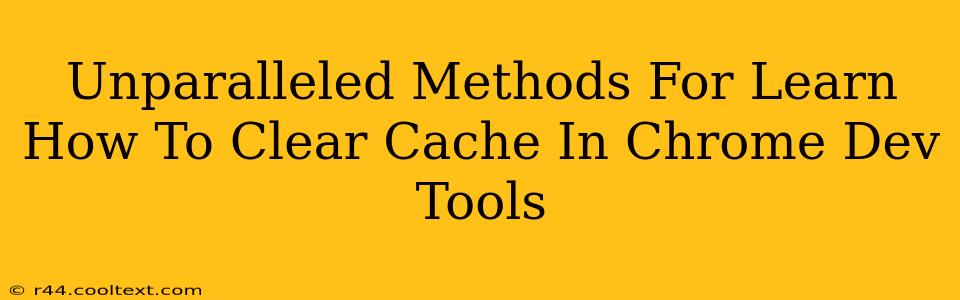Clearing your browser cache is a crucial step in web development, ensuring you see the most up-to-date versions of your website or web app. Chrome DevTools provides powerful tools to manage your cache efficiently. This guide outlines unparalleled methods to master this essential skill.
Why Clear the Cache?
Before diving into the how, let's understand the why. Caching improves website performance by storing frequently accessed data locally. However, this stored data can become outdated, preventing you from seeing the latest changes you've made to your code. Clearing the cache ensures you're viewing the most recent version of your website, crucial for debugging and testing.
Specifically, clearing the cache in Chrome DevTools is beneficial for:
- Debugging: Identifying and fixing errors in your code becomes significantly easier when you're sure you're seeing the most recent version. Outdated cached files can mask actual issues.
- Testing: Ensuring new features or updates are correctly implemented requires a clean cache. Testing with cached data can lead to inaccurate results.
- Troubleshooting: If you're facing rendering issues or strange behaviors, clearing the cache is often the first troubleshooting step.
Mastering Cache Clearing in Chrome DevTools: Step-by-Step
Here's a comprehensive guide to clearing your cache using Chrome DevTools, covering different scenarios and approaches.
Method 1: The "Hard Reload" (Fastest and Easiest)
This method is the quickest way to clear the cache for a single page:
- Open Chrome DevTools: Right-click anywhere on the page and select "Inspect" or "Inspect Element."
- Hard Reload: Press
Ctrl+Shift+R(Windows/Linux) orCmd+Shift+R(macOS). Alternatively, you can click the reload button in DevTools and select "Hard Reload". This forces the browser to bypass the cache and fetch fresh resources directly from the server.
This is perfect for quick testing after minor code changes.
Method 2: Clearing the Cache for a Specific Website (More Targeted)
This is useful if you only want to clear the cache for a particular domain:
- Open Chrome Settings: Type
chrome://settingsin the address bar and press Enter. - Privacy and Security: Click on "Privacy and security."
- Clear browsing data: Click on "Clear browsing data."
- Specify Time Range: Choose "All time" or a specific time range.
- Select "Cached images and files": Ensure this box is checked. You might also choose to clear other browsing data like cookies and browsing history depending on your needs.
- Clear data: Click on "Clear data."
This approach is more selective, ideal for when you only need to refresh resources for a specific site.
Method 3: Clearing the Entire Browser Cache (Most Thorough)
This is the most comprehensive method, but only use it when necessary as it will slow down initial page loads for all websites until they rebuild their cached data.
Follow steps 1-6 from Method 2, making sure to select "All time" as the time range.
Method 4: Using the Network Tab (For Advanced Users)
Chrome DevTools' Network tab provides granular control. You can disable caching entirely for a session:
- Open the Network Tab: In DevTools, click the "Network" tab.
- Disable Cache: Check the "Disable cache" checkbox (usually found in the top-left corner). A hard reload might still be necessary for complete effect.
This is useful for detailed testing and debugging where consistent fresh data is paramount. Remember to re-enable the cache once you're finished.
Conclusion: Master Your Chrome DevTools Cache
Knowing how to effectively manage your cache in Chrome DevTools is a cornerstone of efficient web development. These unparalleled methods equip you with the skills to debug effectively, test accurately, and troubleshoot confidently. Choose the method that best suits your needs and level of expertise, and remember to always test thoroughly! Remember to consistently update your knowledge as Chrome DevTools regularly evolves.