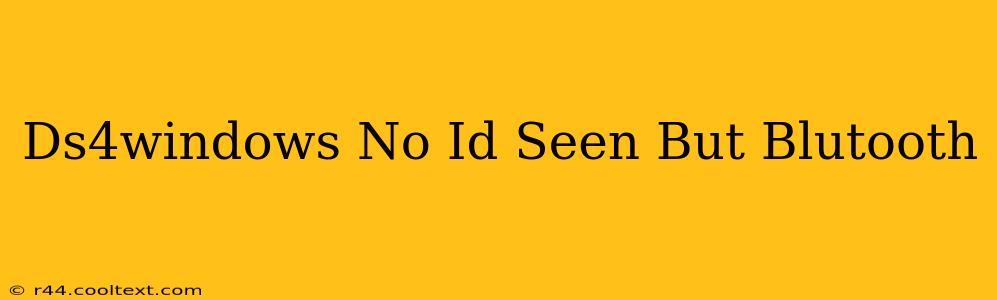So, you've connected your DualShock 4 controller via Bluetooth to your PC using DS4Windows, but the program isn't recognizing your controller? You're seeing the Bluetooth connection, but the dreaded "No ID Seen" message persists? Don't worry, you're not alone. This is a common issue, and this guide will walk you through the troubleshooting steps to get your PS4 controller working flawlessly.
Understanding the "No ID Seen" Error
The "No ID Seen" error in DS4Windows typically indicates that the program isn't able to properly communicate with your DualShock 4 controller, even though Bluetooth is showing a connection. This could stem from several underlying problems, which we'll address below.
Troubleshooting Steps: Resolving the "No ID Seen" Issue with DS4Windows
Let's dive into the solutions. Follow these steps methodically, and you should have your controller up and running in no time.
1. Verify Bluetooth Connection and Drivers
- Check Device Manager: Open your Device Manager (search for it in the Windows search bar). Expand "Bluetooth," and ensure your DualShock 4 controller is listed and shows no errors. If there are any errors, try updating or reinstalling the Bluetooth drivers. You can usually find the latest drivers on your computer manufacturer's website.
- Restart Bluetooth: Sometimes a simple restart can resolve connection hiccups. Try turning your Bluetooth adapter off and then back on again.
- Restart Your Computer: A full system restart often resolves temporary software glitches.
2. DS4Windows Settings and Reinstallation
- DS4Windows Installation: A corrupted installation of DS4Windows can cause issues. Try uninstalling DS4Windows completely and reinstalling it from the official source. Important: Always download from the official source to avoid malware.
- Driver Selection in DS4Windows: Ensure you have selected the correct driver within DS4Windows settings. Experiment with different drivers if necessary. The "Hide DS4 Controller" option should generally be unchecked.
- Controller Settings: Double check if your controller is properly paired in the DS4Windows interface. If it is already connected, try disconnecting it then reconnecting it in the DS4Windows interface.
3. Bluetooth Adapter and Interference
- Bluetooth Adapter Issues: A faulty or outdated Bluetooth adapter can prevent proper communication. Try using a different Bluetooth adapter if possible, or consider updating the firmware of your existing adapter.
- Wireless Interference: Other wireless devices (like Wi-Fi routers, microwaves, or cordless phones) can interfere with Bluetooth signals. Try moving your controller closer to your computer or temporarily disabling other wireless devices to see if this resolves the issue.
4. Windows Updates and Compatibility
- Check for Windows Updates: Ensure your Windows operating system is up-to-date. Outdated systems may lack the necessary drivers or compatibility for your DualShock 4 controller.
- Compatibility Mode: While less common, you could try running DS4Windows in compatibility mode for an older version of Windows. Right-click the DS4Windows executable and select "Properties," then navigate to the "Compatibility" tab to explore this option.
5. Power Saving Settings
- Power Saving Options: In Windows power options, ensure that your Bluetooth device is not set to power saving mode, as this can interrupt communication with the controller.
Still Having Trouble?
If you've tried all of these steps and are still experiencing the "No ID Seen" error, consider seeking further assistance online in dedicated gaming forums or contacting DS4Windows support directly. Providing detailed information about your system specifications and the steps you've already taken will greatly aid in troubleshooting the problem.
Remember to always download software from trusted sources to prevent malware infections. Good luck, and happy gaming!