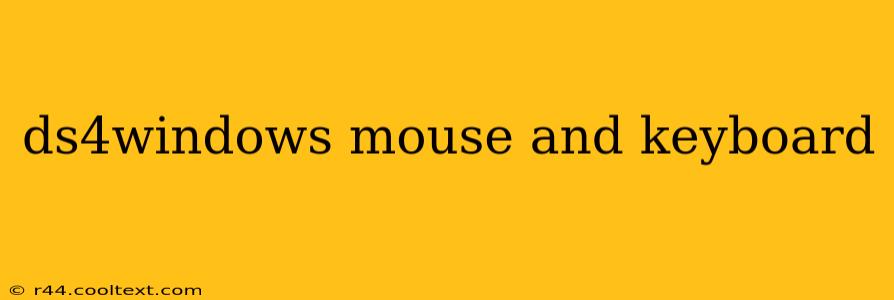DS4Windows has revolutionized how PC gamers use their PlayStation controllers. No longer are you limited to the controller's built-in functionality; DS4Windows unlocks a world of customization, especially when it comes to mouse and keyboard emulation. This guide will walk you through mastering mouse and keyboard controls with DS4Windows, helping you optimize your gaming experience.
Why Use Mouse and Keyboard Emulation with DS4Windows?
Many games, particularly those designed for mouse and keyboard input, offer a significant advantage when using these precise controls. While a controller provides comfort and familiarity, the speed and accuracy of a mouse for aiming and the versatility of a keyboard for commands can be game-changing. DS4Windows bridges this gap, allowing you to seamlessly transition between controller and traditional PC input methods.
Setting Up Mouse and Keyboard Emulation in DS4Windows
The process is straightforward, but careful configuration is key to maximizing performance. Here's a step-by-step guide:
1. Download and Install DS4Windows:
(Important Note: Always download from the official DS4Windows GitHub page to ensure you're getting the legitimate and safe version. Do not download from unofficial sources.) Once downloaded, extract the files to a location of your choice.
2. Connecting Your Controller:
Connect your DualShock 4 controller to your PC via USB. DS4Windows should automatically detect it.
3. Enabling Mouse and Keyboard Emulation:
Navigate to the "Settings" tab within DS4Windows. Look for the options related to mouse and keyboard emulation. This usually involves selecting "Enable Mouse" and "Enable Keyboard." The exact wording might vary slightly depending on the DS4Windows version.
4. Configuring Your Controls:
This is where the real customization comes in. You can assign specific controller buttons to emulate mouse movements (e.g., right stick for looking) and keyboard inputs (e.g., specific buttons for actions). DS4Windows provides a flexible interface for mapping these controls to your preferences. Experiment to find the setup that best suits your gaming style and the specific game you're playing.
5. Adjusting Sensitivity and Deadzones:
Fine-tune the sensitivity of your mouse emulation to match your preferences. A lower sensitivity will provide more precision, while a higher sensitivity allows for quicker movements. Similarly, adjust deadzones to eliminate unwanted drift or unintended movements.
Advanced Techniques for Enhanced Control
For a more refined experience, explore these advanced features within DS4Windows:
- Custom Profiles: Create separate profiles for different games, allowing you to optimize your controls for each title.
- Macro Support: Automate complex actions by creating macros using DS4Windows' scripting capabilities.
- Gyro Aim: If your controller supports it, enable gyro aiming for incredibly precise and intuitive aiming control.
Troubleshooting Common Issues
- Controller not detected: Ensure your controller is properly connected and the drivers are installed.
- Unresponsive controls: Check your DS4Windows settings and ensure emulation is enabled. Try recalibrating your controller.
- Lag or input delay: Make sure your drivers are up to date and your system meets the minimum requirements.
Conclusion: Unlock Your Gaming Potential
By mastering mouse and keyboard emulation within DS4Windows, you can unlock a level of precision and control previously unavailable with your PlayStation controller on PC. Experiment with the settings, find what works best for you, and enjoy a significantly enhanced gaming experience. Remember to regularly update DS4Windows to benefit from the latest features and bug fixes.