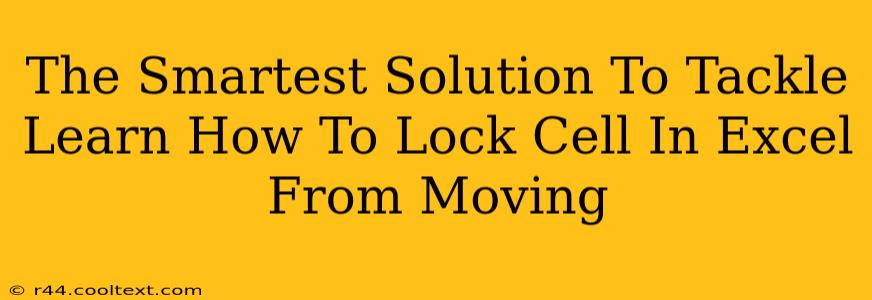Are you tired of accidentally moving or deleting crucial data in your Excel spreadsheets? Do you need a foolproof method to protect your important cells? Then you've come to the right place! This comprehensive guide will walk you through the smartest solutions to lock cells in Excel and prevent them from moving, ensuring your data remains safe and secure.
Understanding Cell Locking in Excel
Before diving into the techniques, it's important to understand how cell locking works within Excel. Essentially, locking a cell prevents any changes to its contents unless the worksheet is protected. This means locking cells without protecting the sheet is pointless—the cells will still be editable.
Key Takeaway: Locking cells is only effective when the worksheet is protected.
Step-by-Step Guide: Locking Cells in Excel
Here’s a detailed, step-by-step approach to locking specific cells in your Excel spreadsheet:
1. Select the Cells to Lock: Click and drag your mouse to highlight all the cells you want to protect from accidental changes.
2. Access the "Format Cells" Dialog Box: Right-click on any of the selected cells and choose "Format Cells..." from the context menu. Alternatively, you can press Ctrl + 1.
3. Navigate to the "Protection" Tab: In the "Format Cells" dialog box, click on the "Protection" tab.
4. Check the "Locked" Box: Ensure the "Locked" checkbox is selected. This action locks the selected cells. Crucially, this step alone does not protect the cells.
5. Protect the Worksheet: This is the vital step. Go to the "Review" tab on the Excel ribbon. Click on "Protect Sheet."
6. Set a Password (Optional but Recommended): In the "Protect Sheet" dialog box, you can choose to add a password for extra security. Remember this password, as you'll need it to unprotect the sheet later. You can also customize which features remain accessible even with the sheet protected (e.g., formatting, inserting rows).
7. Click "OK": Once you've made your selections, click "OK" to complete the process. Your chosen cells are now locked and protected!
Beyond Basic Cell Locking: Advanced Techniques
While the above method is perfect for basic cell protection, more advanced scenarios might require more sophisticated techniques:
Using VBA (Visual Basic for Applications): For highly customized protection scenarios, VBA scripting offers granular control over cell locking and unlocking. This is best suited for advanced users familiar with programming.
Data Validation: Data validation allows you to control what kind of data can be entered into specific cells. This can be used in conjunction with cell locking for even stronger protection.
Troubleshooting Common Issues
- Cells still editable after protection: Double-check that you've both locked the cells and protected the worksheet. Ensure the "Locked" option is checked in the "Format Cells" dialog box.
- Forgotten Password: If you forget your password, unfortunately, there's no way to recover it without specialized software (which isn't recommended due to security risks). Always store your password securely.
Conclusion: Mastering Cell Locking in Excel
By following these steps, you can effectively lock cells in Excel and prevent unintended modifications to your valuable data. Remember, the combination of locking cells and protecting the worksheet is essential for complete protection. Now you can focus on your data analysis knowing your crucial information is safe and sound. Mastering this simple technique will greatly enhance your Excel proficiency and protect your valuable work.