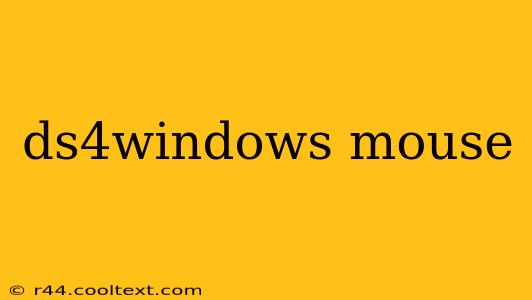DS4Windows is a popular and powerful program allowing you to use your DualShock 4 controller (PS4 controller) on your PC. While primarily known for its gamepad functionality, many users find its mouse emulation feature incredibly useful. This guide will delve into using DS4Windows as a mouse, exploring its features, advantages, and potential drawbacks.
Understanding DS4Windows Mouse Emulation
DS4Windows doesn't directly transform your PS4 controller into a mouse. Instead, it cleverly maps specific controller inputs to mouse actions. This means you can control your cursor's movement and clicks using the DualShock 4's analog sticks and buttons. This opens up a surprising range of possibilities, especially for specific games and applications.
Advantages of Using DS4Windows as a Mouse
- Ergonomics: For gamers or users who spend extended periods using a computer, the DS4Windows mouse emulation offers a welcome ergonomic alternative to a traditional mouse. The relaxed hand position can reduce strain and fatigue.
- Accessibility: For individuals with limited hand mobility or dexterity, using a PS4 controller as a mouse can significantly improve accessibility and comfort.
- Gaming Advantages: In certain games, particularly those with complex controls or requiring precise aiming, using a controller's analog sticks for aiming can provide a smoother and more intuitive experience than a mouse. This is especially relevant in certain genres like racing games or some MMOs.
- Customization: DS4Windows offers extensive customization options. You can adjust sensitivity, dead zones, and button mappings to perfectly tailor the experience to your preferences and needs. This level of control allows for a finely tuned setup for optimal performance.
- Portability: If you're a gamer who plays on multiple PCs, using a DS4 controller as a mouse offers a consistent and familiar control scheme across different machines.
Configuring DS4Windows for Mouse Emulation
The process of setting up DS4Windows for mouse emulation involves these key steps (detailed instructions can be easily found via online tutorials):
- Download and Install: Download the latest version of DS4Windows from a reputable source.
- Driver Installation: DS4Windows requires installing specific drivers for your controller. The software guides you through this process.
- Configuration: Within the DS4Windows settings, navigate to the appropriate section for mouse emulation.
- Mapping Inputs: Assign the analog sticks and buttons to control cursor movement and clicks. Experiment with different sensitivity settings to find your optimal configuration.
- Testing and Calibration: Thoroughly test your setup and adjust mappings as needed to ensure a smooth and responsive experience.
Potential Drawbacks
- Learning Curve: While not overly complex, adapting to using a controller as a mouse requires some practice and adjustment.
- Precision: While customizable, the precision of a controller-based mouse emulation might not match that of a high-quality gaming mouse for all tasks. This is especially apparent in tasks requiring extreme precision, like graphic design or FPS gaming at the highest competitive level.
- Software Dependency: The functionality relies entirely on the DS4Windows software.
Conclusion: Is DS4Windows Mouse Emulation Right for You?
DS4Windows offers a unique and potentially valuable way to use your PS4 controller as a mouse. Whether it’s the right solution for you depends on your individual needs and preferences. If you’re looking for an ergonomic alternative, an accessibility solution, or a different control scheme for specific games, it's definitely worth exploring. However, if precision and speed are your top priorities, a traditional mouse may remain the better option. Experimentation is key to determining whether this method fits your workflow.
Keywords: DS4Windows, PS4 Controller, Mouse Emulation, PC Gaming, Controller Mouse, Ergonomic Gaming, Accessibility, Game Controller, DualShock 4, Controller Setup, DS4Windows Mouse Setup, DS4Windows Configuration, Gaming Accessibility.