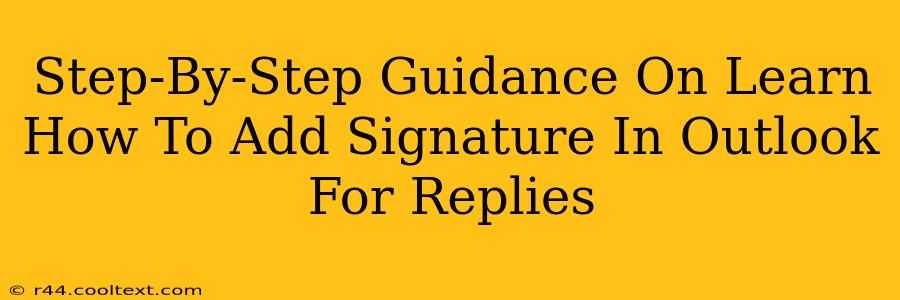Adding a signature to your Outlook email replies ensures consistency in your communication and provides important contact information to recipients. This guide provides a comprehensive, step-by-step walkthrough on how to achieve this, optimizing your Outlook experience and professional image.
Understanding Outlook Signature Functionality
Before diving into the steps, it's crucial to understand how Outlook handles signatures. Unlike some email clients, Outlook allows you to create multiple signatures and assign them to different accounts or even specific folders. This flexibility allows for tailored communication depending on the context. This is a key feature to understand for effective email management and brand consistency.
Step-by-Step Instructions: Adding a Signature in Outlook for Replies and New Emails
The process for adding a signature that automatically appears in replies and new emails is essentially the same. We'll cover both scenarios, ensuring comprehensive understanding.
1. Accessing Signature Settings
-
Outlook Desktop (Windows & Mac): Open Outlook. Go to File > Options > Mail > Signatures.
-
Outlook on the Web (OWA): Log into your Outlook account via a web browser. Click the Settings gear icon and then select View all Outlook settings. Navigate to Mail > Compose and reply > Signatures. Note that the exact menu path may vary slightly depending on your Outlook version.
2. Creating Your Signature
In the "Signatures and Stationery" window (the exact name may vary slightly depending on your Outlook version), you'll see a text box where you can create or edit your signature.
- Text Formatting: Use the formatting toolbar (bold, italics, font size, etc.) to style your signature professionally. Consider using a consistent font style across all your communications.
- Adding Images: You can insert images into your signature, but keep the file size small to avoid increasing email sizes unnecessarily. Use high-quality but appropriately sized images for optimal display.
- Adding Contact Information: Include your name, title, company, phone number, website, and other relevant contact details. Maintain consistency with your business branding.
- Email Address: While it might seem redundant, including your email address in your signature helps ensure recipients have a convenient way to contact you.
3. Choosing Signature Location (For Replies and New Messages)
- Choose Default Signature: Select the signature you created from the dropdown menu. This sets the default signature that will appear on both new emails and replies.
- Choose "New messages" and "Replies/forwards" This allows setting different signatures based on context. This is valuable for creating different signatures for personal vs. professional communications.
4. Saving Your Signature Changes
Click OK to save your changes. Now, every new email you compose and every reply you send will automatically include your newly created signature.
Optimizing Your Outlook Signature for Best Practices
- Keep it Concise: Avoid overly lengthy signatures. A clean and concise signature is more professional.
- Mobile Optimization: Ensure your signature renders correctly on various devices and screen sizes. Test it on different platforms.
- Regularly Update: Keep your signature updated with any changes in your contact information or company branding.
- Avoid Unnecessary Formatting: Overly complex formatting can cause issues with email rendering in various clients.
By following these steps, you can effortlessly incorporate a professional signature into your Outlook emails, enhancing your communication and ensuring brand consistency. Remember to regularly review and update your signature to reflect any changes in your contact information or company branding. This will contribute to maintaining a polished and professional online presence.