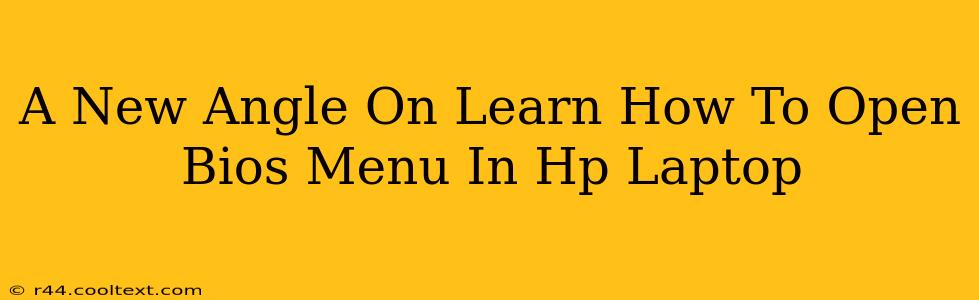Accessing your HP laptop's BIOS (Basic Input/Output System) might seem daunting, but it's a surprisingly straightforward process once you know the right keystrokes. This guide provides a fresh perspective on navigating this essential task, offering multiple methods and troubleshooting tips to ensure you can access your BIOS settings with ease.
Why Access Your HP Laptop's BIOS?
Before diving into the how, let's understand the why. Accessing your BIOS is crucial for various reasons, including:
- Overclocking (Advanced Users): Tweak your CPU and RAM settings for performance improvements (proceed with caution!).
- Boot Order Modification: Change the boot priority to boot from a USB drive, CD/DVD, or other devices for troubleshooting or installing operating systems.
- Secure Boot Management: Enable or disable Secure Boot features, impacting system security and compatibility with certain operating systems.
- Hardware Configuration: View detailed information about your system's hardware components.
- Password Management: Set or modify BIOS passwords for added security.
- Troubleshooting Startup Issues: Diagnose and resolve boot problems by examining BIOS settings.
Multiple Methods to Access the HP BIOS Menu
The method for accessing your HP laptop's BIOS menu varies slightly depending on your model and the age of your machine. However, these common methods cover most scenarios:
Method 1: The Power Button Approach
This is often the simplest method:
- Power Off: Completely shut down your HP laptop.
- Power On & Repeatedly Press the Key: Immediately press the designated key repeatedly as your laptop begins to start up. This key is usually F10, F2, F12, or Esc. The exact key is often displayed briefly on screen during startup. Look carefully for messages such as "Press [key] to enter Setup".
Important Note: You'll need to press the key repeatedly and quickly before the operating system begins loading.
Method 2: Using the Startup Menu (If Applicable)
Some HP laptops feature a startup menu that provides options, including entering the BIOS. Try this if Method 1 doesn't work:
- Power Off: Completely shut down your HP laptop.
- Power On & Access Startup Menu: Immediately press the Esc key repeatedly during startup. This usually brings up a startup menu.
- Select BIOS Setup: Navigate the startup menu using your arrow keys and select the option to enter "BIOS Setup," "System Setup," or a similar option.
Method 3: Checking Your HP Laptop's Manual
If both methods above fail, consult your HP laptop's user manual. This manual explicitly details the exact key combination to access the BIOS for your specific model.
Troubleshooting BIOS Access Problems
If you're still having trouble accessing the BIOS, consider these points:
- Key Repeat Rate: Ensure your keyboard is functioning correctly and that the repeat rate isn't too slow.
- Multiple Keys: Some models might require a combination of keys (e.g., holding down Fn while pressing F10).
- BIOS Version: Older BIOS versions might have slightly different access methods.
- Background Processes: Close all running programs to minimize conflicts.
- External Devices: Disconnect any unnecessary external devices to prevent conflicts.
Conclusion: Mastering Your HP Laptop's BIOS
Accessing your HP laptop's BIOS is an essential skill for any user, from beginners troubleshooting boot problems to advanced users seeking performance tweaks. By understanding these methods and troubleshooting tips, you'll gain a deeper level of control and understanding of your HP laptop. Remember to always proceed with caution when making changes within the BIOS, as incorrect settings can negatively impact your system's stability.