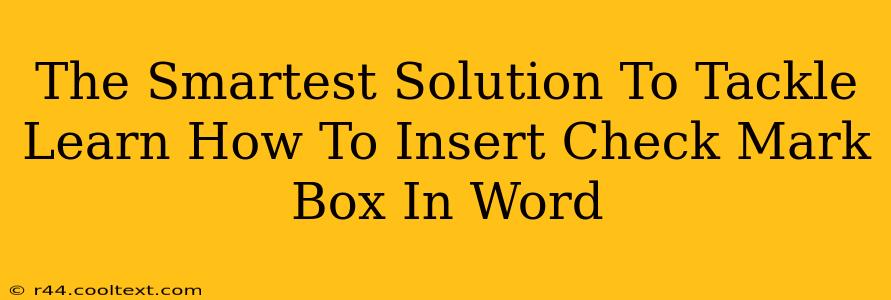Are you tired of manually drawing check marks in your Word documents? Do you want a cleaner, more professional look for your forms and checklists? Then you've come to the right place! This guide provides the smartest, quickest ways to insert check mark boxes in Microsoft Word, boosting your efficiency and document aesthetics. We'll cover several methods, ensuring you find the perfect solution for your needs.
Method 1: Using the Symbol Feature (For Simple Checkmarks)
This method is ideal for inserting single checkmarks quickly. It's perfect for smaller tasks or when you only need a few checkmarks in your document.
- Navigate to the "Insert" Tab: Locate the "Insert" tab at the top of your Word window.
- Click "Symbol": Within the "Insert" tab, you'll find a button labeled "Symbol." Click it.
- Choose the Check Mark: A symbol dialog box will appear. Select the "Symbol" tab. Under "Subset," choose "Geometric Shapes." You should find a variety of checkmark symbols here. Select your preferred checkmark and click "Insert."
- Close the Dialog Box: You've successfully inserted a checkmark! Close the symbol dialog box.
This method is straightforward, but it's less efficient for inserting multiple checkmarks.
Method 2: Utilizing the "Form Field" Feature (For Interactive Checkboxes)
For creating interactive forms or checklists where users can actually check the boxes, this is the best approach. These checkboxes are clickable and easily integrated into your document.
- Open the "Developer" Tab: This tab is often hidden by default. To enable it, go to "File" > "Options" > "Customize Ribbon." Check the "Developer" box in the right-hand panel and click "OK."
- Access Form Fields: In the "Developer" tab, locate the "Controls" section. You'll see a button that looks like a checkbox. Click it.
- Insert the Checkbox: Click in your document where you want the checkbox to appear.
- Properties (Optional): Right-click on the checkbox to access its properties. Here you can change the checkbox's appearance and behavior.
This creates a functional checkbox, ideal for interactive documents and forms.
Method 3: Inserting a Check Mark from a Symbol Font (For a Wider Variety)
For a broader selection of checkmark styles, exploring different symbol fonts can be beneficial. This method offers more stylistic options than the basic symbol selection.
- Change Font: Select the text where you want the checkmark. Go to the "Home" tab and select a symbol font such as "Wingdings" or "Webdings" from the font dropdown menu.
- Find Checkmark Character: These fonts contain various symbols, including checkmarks. Experiment with different characters to find the perfect checkmark.
This provides more stylistic freedom but requires a bit more exploration to find the desired checkmark.
Choosing the Right Method for Your Needs
The best method depends on your specific requirements:
- Single checkmarks, quick insertion: Use Method 1.
- Interactive checkboxes for forms: Use Method 2.
- Greater stylistic choice: Use Method 3.
By mastering these techniques, you can efficiently and effectively insert check mark boxes into your Word documents, enhancing their functionality and professionalism. No more tedious hand-drawing – embrace the power of Word's built-in features!