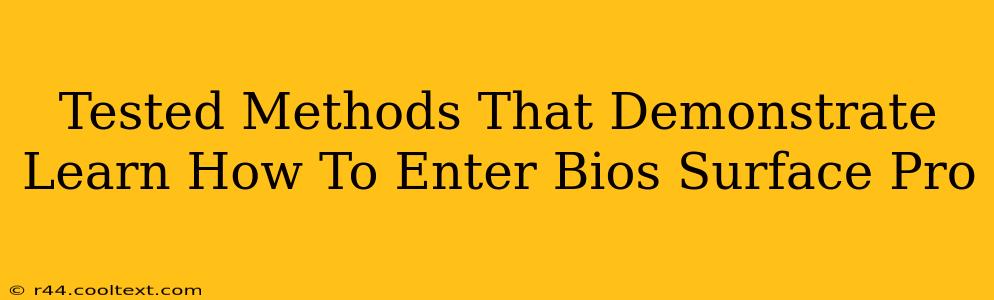Getting into your Surface Pro's BIOS might seem tricky, but it's easier than you think! This guide outlines several proven methods to access the BIOS settings, regardless of your Surface Pro model. Whether you need to change boot order, adjust power settings, or troubleshoot a startup issue, mastering BIOS access is a crucial skill for any Surface Pro user.
Why Access the BIOS?
Before diving into the methods, let's understand why you might need to access your Surface Pro's BIOS. Common reasons include:
- Changing the Boot Order: Need to boot from a USB drive to install Windows or another operating system? The BIOS controls this.
- Troubleshooting Startup Issues: If your Surface Pro won't boot correctly, BIOS settings might be the culprit.
- Accessing Advanced Power Options: Fine-tune power management settings for better battery life or performance.
- Checking Hardware Information: View detailed information about your Surface Pro's hardware components.
- Enabling or Disabling Features: Some features, like Secure Boot, can be controlled within the BIOS.
Proven Methods to Enter the Surface Pro BIOS
The method for accessing the BIOS varies slightly depending on your Surface Pro model and the firmware version. However, these methods have consistently proven successful:
Method 1: The Power Button Method (Most Common)
This is often the easiest and most reliable method.
- Shut Down Completely: Make sure your Surface Pro is completely powered down, not just in sleep mode.
- Press and Hold the Volume Down Button: Simultaneously press and hold the volume down button.
- Press and Release the Power Button: While still holding the volume down button, press and quickly release the power button.
- Release the Volume Down Button: Continue holding the power button until the Surface Pro logo appears, then release the volume down button.
- Access BIOS: The Surface Pro should now boot into the UEFI BIOS.
Method 2: Using the Power Button Repeatedly (Alternative Method)
If the first method doesn't work, try this alternative:
- Completely Shut Down: Ensure your Surface Pro is fully powered off.
- Repeatedly Press Power Button: Press and release the power button repeatedly and quickly (about 5-7 times). The timing is crucial; experiment to find what works.
- Access BIOS: You should see the BIOS settings screen.
Method 3: Checking Your Specific Surface Pro Model's Documentation
Microsoft provides specific instructions for each Surface Pro model. Consulting your model's official documentation (usually found online via the Microsoft Support website) can offer precise instructions tailored to your device. Searching for "[Your Surface Pro Model Number] BIOS access" will likely yield helpful results.
Troubleshooting BIOS Access
If none of the above methods work, consider these troubleshooting steps:
- Ensure Your Surface Pro is Fully Powered Down: Completely shutting down your device is crucial. Just closing the lid isn't sufficient.
- Try Different USB Ports (If Using a USB Device): If you're attempting to boot from a USB, try different ports.
- Check for Hardware Issues: Faulty buttons or hardware problems could prevent BIOS access.
- Consult Microsoft Support: If all else fails, contact Microsoft support for assistance.
By following these tested methods, you should successfully access your Surface Pro's BIOS and manage its settings with confidence. Remember to save your changes before exiting the BIOS!