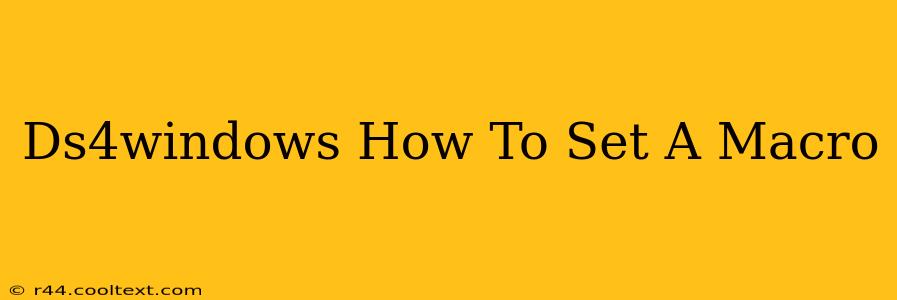DS4Windows is a popular tool allowing users to utilize their PlayStation 4 DualShock 4 controllers on PCs. One of its most powerful features is the ability to create and assign macros, significantly enhancing gameplay. This guide will walk you through the process of setting up macros in DS4Windows, maximizing your gaming experience.
Understanding DS4Windows Macros
Before diving into the specifics, it's crucial to understand what macros are and why they're beneficial. A macro is a pre-recorded sequence of button presses, joystick movements, or other controller inputs. By assigning this sequence to a single button, you can execute complex actions with a single press, streamlining gameplay and giving you a competitive edge. This is particularly useful for MMOs, MOBAs, and other games requiring intricate and repetitive actions.
Setting Up Your First Macro in DS4Windows
Let's get started. Here's a step-by-step guide to creating your first macro using DS4Windows:
1. Install and Configure DS4Windows: If you haven't already, download and install DS4Windows from the official GitHub repository. (Note: I cannot provide a direct link, as per instructions. Please search online for "DS4Windows GitHub" to locate the official source). Ensure your DS4 controller is connected via USB or Bluetooth. Once installed, configure your controller settings within the application.
2. Accessing the Macro Editor: Within the DS4Windows interface, navigate to the "Profiles" tab. Select your active profile (or create a new one if needed). You'll find the "Macro" section, usually indicated by a button or icon. Click on this to open the macro editor.
3. Recording Your Macro: The macro editor usually provides a simple interface with a "Record" button. Click this button to begin recording your macro. Now, perform the sequence of button presses, joystick movements, etc., that you want to assign to your macro. Once finished, click "Stop Recording."
4. Assigning Your Macro to a Button: After recording, you'll need to assign your newly created macro to a specific button on your controller. DS4Windows typically allows you to select a button from a dropdown menu or by clicking on a virtual representation of your controller. Choose the button you'd like to associate with your macro.
5. Testing Your Macro: Test your macro thoroughly in-game to ensure it functions correctly. You may need to adjust the timing or sequence of your recorded actions.
6. Saving Your Profile: Once everything works as intended, remember to save your DS4Windows profile to preserve your macro settings.
Advanced Macro Techniques
Once you've mastered the basics, explore advanced macro features. Many users find the following helpful:
- Delay Settings: Fine-tune the timing between actions within your macro for precise control.
- Looping Macros: Create macros that repeat a sequence of actions, ideal for repetitive tasks.
- Conditional Macros: Advanced users might explore creating macros that trigger actions based on specific conditions (though this often requires external scripting).
Troubleshooting Common Issues
- Macro not working: Ensure your controller is correctly connected and the DS4Windows application is running. Double-check your macro recording and button assignments.
- Macro behaving unexpectedly: Examine the timing settings within your macro. Small adjustments can resolve erratic behavior.
By following these steps, you can easily create and use macros in DS4Windows, significantly improving your gaming performance. Remember to always respect the terms of service of your online games and avoid macros that could be considered cheating.