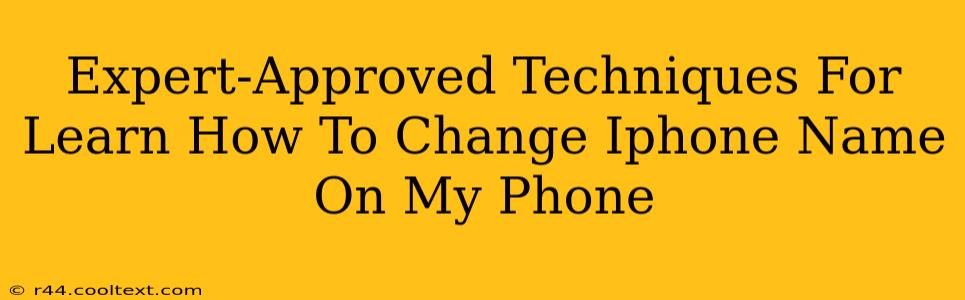Changing your iPhone's name is a simple process, but knowing the exact steps can be tricky. This expert guide provides clear, step-by-step instructions, ensuring you can easily personalize your device. We'll cover everything from finding the right settings to understanding what happens after you rename your iPhone.
Why Change Your iPhone Name?
Before diving into the "how-to," let's explore why you might want to change your iPhone's name. There are several compelling reasons:
-
Personalization: Make your iPhone uniquely yours! A personalized name makes it easier to identify your device amongst others, especially if you have multiple Apple devices.
-
Improved Organization: If you use multiple Apple devices, renaming your iPhone can significantly improve organization, especially when using features like AirDrop or iCloud backups. Identifying each device becomes much simpler.
-
Troubleshooting: When troubleshooting connection issues or syncing problems with other devices, a descriptive iPhone name can greatly assist in identifying the source of the problem.
Step-by-Step Guide: How to Change Your iPhone Name
Here's a straightforward guide to renaming your iPhone, regardless of your iOS version:
Step 1: Accessing Settings
Locate the Settings app on your iPhone's home screen. It's usually represented by a gray icon with gears. Tap on it to open the settings menu.
Step 2: Navigating to General Settings
Once in the Settings app, scroll down and tap on General. This section houses various iPhone settings, including the option to change your device's name.
Step 3: Finding About This Device
Within the General settings, you'll see a list of options. Scroll down and tap on About. This section displays information about your iPhone, including its current name.
Step 4: Renaming Your iPhone
You'll find your iPhone's current name listed under "Name." Tap on it. You can now edit the name. Replace the existing name with your desired name. Be creative! You can use your name, a nickname, or anything that helps you identify your device easily.
Step 5: Saving Your Changes
Once you've typed in your preferred name, your iPhone will automatically save the change. You don't need to press a save button. Simply navigate back to the home screen, and you’ll see your new iPhone name reflected in various places, such as in AirDrop and when connecting to other devices.
Troubleshooting Common Issues
While changing your iPhone's name is usually straightforward, occasional issues might arise. Here are some solutions:
-
Name Too Long: If your chosen name is too long, you might encounter an error. Try shortening the name to fit within the character limit.
-
Special Characters: While you can use some special characters, avoid using unusual symbols or characters that might cause compatibility problems with other Apple devices or services.
Optimizing Your iPhone Experience
Changing your iPhone's name is just one aspect of optimizing your device. Consider exploring other settings and features to enhance your user experience. For example, you might want to explore customizing notification settings or adjusting screen brightness for better comfort and battery life.
This expert guide provides a comprehensive approach to changing your iPhone's name. Remember to use descriptive and easy-to-remember names for better organization and ease of use across all your Apple devices. If you have any questions or further issues, don't hesitate to consult Apple's official support resources.