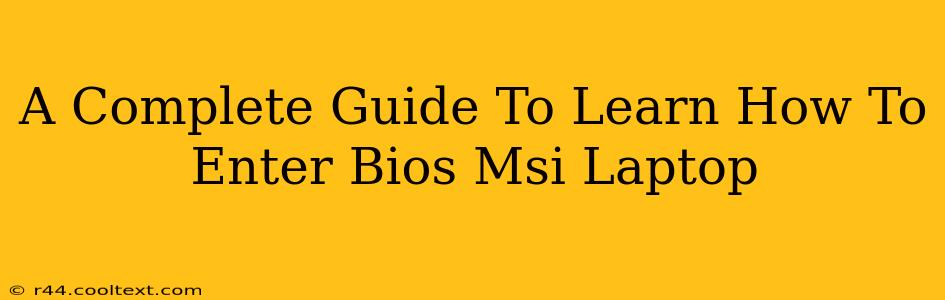Accessing your MSI laptop's BIOS (Basic Input/Output System) might seem daunting, but it's a straightforward process once you know the steps. This comprehensive guide will walk you through various methods to enter the BIOS on your MSI laptop, regardless of your model. Understanding how to access the BIOS is crucial for tasks like troubleshooting boot issues, changing boot order, overclocking (proceed with caution!), and configuring hardware settings.
Why Access Your MSI Laptop's BIOS?
Before diving into the how-to, let's understand why you might need to access your MSI laptop's BIOS. Common reasons include:
- Troubleshooting boot problems: If your laptop isn't booting correctly, checking the boot order in the BIOS can help identify the issue.
- Changing boot order: You might need to change the boot order to boot from a USB drive for installation or repair.
- Overclocking (Advanced Users): Experienced users can adjust CPU and RAM settings in the BIOS for performance improvements. Caution: Incorrect overclocking can damage your hardware.
- Configuring hardware settings: You can manage settings related to your hard drive, optical drive, and other hardware components.
- Enabling or disabling features: The BIOS allows you to enable or disable certain features like virtualization or secure boot.
How to Enter the MSI Laptop BIOS: A Step-by-Step Guide
The method for entering the BIOS varies slightly depending on your MSI laptop model and its BIOS version. However, the general principle remains consistent. You'll need to press a specific key repeatedly during the startup process. Here's a breakdown of the most common methods:
Method 1: The Most Common Key – Delete or F2
For the majority of MSI laptops, the key to access the BIOS is either Delete or F2. As your laptop starts up (you'll see the MSI logo), rapidly and repeatedly press the Delete or F2 key. You might need to press it several times before the BIOS screen appears.
- Timing is crucial: Don't wait too long; press the key consistently as soon as you see the MSI logo. If you miss the window, you'll have to restart your laptop and try again.
Method 3: Other Possible Keys – F1, F10, Esc, and Others
While Delete and F2 are the most common, some MSI models might use different keys. These include:
- F1
- F10
- Esc
If Delete and F2 don't work, try these keys one by one, repeating the process of pressing the key repeatedly during startup. Check your MSI laptop's manual or the MSI support website for your specific model if you're still unable to enter the BIOS.
Method 2: Using the Startup Menu (If Available)
Some MSI laptops offer a startup menu that lists boot options and allows access to the BIOS. To access the startup menu, look for an on-screen prompt during startup instructing you which key to press (often F11 or F12). Press this key repeatedly during the startup to access the boot menu. From the boot menu, you should see an option to enter the BIOS setup.
What to Do Once You're in the BIOS
Once you've successfully entered the BIOS, you'll see a screen with various settings. Do not change settings unless you are absolutely sure what you're doing. Incorrect changes can render your system unstable or even unusable.
If you need to change a setting, carefully read the description before making any adjustments. There will usually be options to save changes and exit or discard changes and exit. Choose the appropriate option to save your changes (if any) and exit the BIOS. Your system will then reboot.
Troubleshooting BIOS Access Issues
If you're still having trouble accessing your MSI laptop's BIOS, consider these troubleshooting tips:
- Check your MSI laptop's manual: This manual is often very specific on the correct key to use for BIOS access.
- Update the BIOS: A BIOS update might be able to fix issues with BIOS access. However, proceed cautiously as this can also damage your system if performed incorrectly. Check MSI support for guidance.
- Contact MSI Support: If all else fails, contact MSI support directly for assistance.
By following these steps, you'll be well on your way to mastering BIOS access on your MSI laptop. Remember to always proceed with caution when changing BIOS settings. This guide provides a comprehensive approach to accessing your MSI laptop BIOS, covering various methods and troubleshooting steps. Remember to always back up your data before making any significant changes to your system's settings.