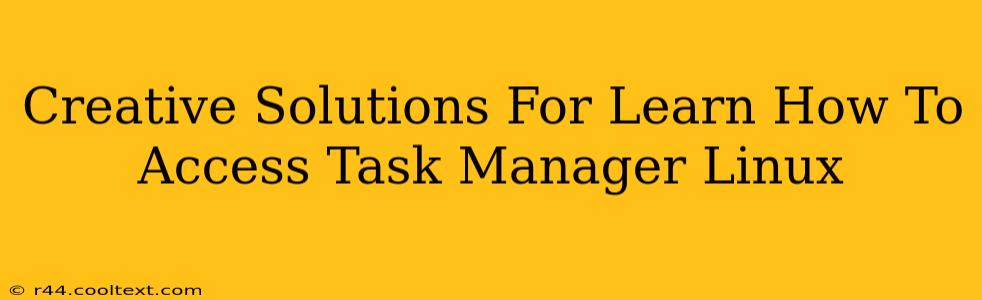Linux, a powerful and versatile operating system, doesn't have a direct equivalent to the Windows Task Manager. However, several equally powerful and often more flexible alternatives exist, offering creative solutions for managing your system's processes. This guide explores different methods, catering to both novice and experienced Linux users. We'll delve into the nuances of each approach, ensuring you can quickly and efficiently access and manage your running applications.
Understanding the Linux Approach to Process Management
Before we jump into the specific tools, it's crucial to understand that Linux's approach to process management differs philosophically from Windows. Instead of a single, unified Task Manager, Linux provides several command-line tools and graphical applications, each with its strengths and weaknesses. This distributed approach allows for greater control and customization.
Top 5 Creative Ways to Access Your Linux "Task Manager"
Here are five creative methods for accessing and managing processes in your Linux distribution, ranging from simple commands to powerful graphical interfaces:
1. The top Command: A Real-Time Process Viewer
The top command is a staple in the Linux arsenal. It provides a dynamic, real-time view of your system's processes, constantly updating to reflect changes in CPU usage, memory consumption, and more.
How to use it: Simply open your terminal and type top and press Enter.
Key features: Sorting by CPU usage, memory usage, process ID (PID), and more; killing processes directly from the interface.
Pro Tip: Use h or ? within the top command for a helpful list of its commands and options. This allows for advanced filtering and customization of the displayed information.
2. htop: The Enhanced top Experience
htop is an interactive text-based process viewer, often considered a more user-friendly alternative to the standard top command. It offers a more intuitive interface, making navigation and process management easier.
How to use it: You'll likely need to install it first (e.g., sudo apt-get install htop on Debian/Ubuntu, sudo yum install htop on Fedora/CentOS/RHEL). Once installed, type htop in your terminal.
Key features: Interactive tree view of processes, mouse support, easy process killing and renaming.
3. System Monitor (GNOME): A Graphical Solution
If you prefer a graphical interface, most desktop environments (like GNOME, KDE, XFCE) include a built-in system monitor. In GNOME, it provides a visually appealing and straightforward way to monitor resource usage and manage running processes.
How to access it: Search for "System Monitor" in your application menu.
Key features: Real-time graphs of CPU, memory, and disk usage; process list with detailed information; ability to kill processes.
4. KSysGuard (KDE): The KDE Equivalent
For KDE Plasma users, KSysGuard offers a comprehensive system monitor with powerful features for managing processes, network activity, and more.
How to access it: Search for "KSysGuard" in your KDE application menu.
Key features: Detailed process information; network monitoring; CPU and memory usage graphs.
5. ps Command: A Powerful, Flexible Tool
The ps command is a command-line utility for listing current processes. While less user-friendly than top or htop, it offers immense flexibility through its numerous options for filtering and displaying specific process information.
How to use it: Experiment with different options; ps aux is a common starting point showing extensive process information. Consult the ps man page (man ps) for a comprehensive list of options.
Key features: Highly customizable output; powerful filtering capabilities.
Choosing the Right Tool for Your Needs
The best method for accessing your Linux "Task Manager" depends on your comfort level with the command line and your specific needs. For quick checks of resource usage, top or htop are excellent choices. If you prefer a graphical interface, the system monitor included with your desktop environment is a convenient option. For more detailed process information and control, ps provides the ultimate flexibility. Experiment with these different tools to find the perfect fit for your workflow.