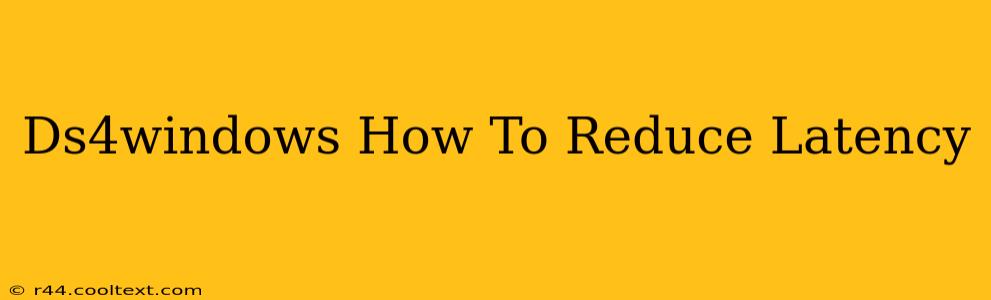Are you experiencing frustrating lag with your DualShock 4 controller on your PC using DS4Windows? Don't worry, you're not alone. Many users find that while DS4Windows is a fantastic tool for using a PS4 controller on PC, latency can sometimes be a problem. This guide will walk you through several methods to minimize that lag and dramatically improve your gaming experience.
Understanding DS4Windows Latency
Before diving into solutions, let's understand why latency occurs. Latency, or input lag, is the delay between pressing a button on your controller and the action appearing on screen. Several factors can contribute to this in DS4Windows:
- Bluetooth Connection: Bluetooth is inherently less reliable than a wired connection, resulting in higher latency.
- Driver Issues: Outdated or conflicting drivers can significantly impact performance.
- DS4Windows Settings: Incorrect settings within the DS4Windows application itself can also introduce lag.
- System Resources: High CPU or memory usage can affect the responsiveness of your controller.
Proven Methods to Reduce DS4Windows Latency
Here are some proven techniques to significantly reduce latency and improve your gameplay:
1. Wired Connection is King: Use a USB Cable
The most effective way to reduce latency is to connect your DualShock 4 controller to your PC using a USB cable. This bypasses the Bluetooth connection, eliminating a major source of lag. This simple change often results in a noticeable improvement.
2. Update Your Drivers: Keep Everything Current
Ensure your DS4Windows application and your Bluetooth drivers (if using Bluetooth) are up-to-date. Outdated drivers are a common culprit for performance issues. Check for updates on the official DS4Windows GitHub page and your computer's device manager.
3. Optimize DS4Windows Settings: Fine-tune for Performance
Within the DS4Windows application, several settings can impact latency. Here's what to check:
- Disable unnecessary features: If you don't need features like rumble or touch pad functionality, disable them. This can free up system resources and reduce overhead.
- Choose the right input mode: Experiment with different input methods ("Hide DS4 Controller," "DS4 Controller" etc.) to see which provides the lowest latency for your specific setup. Some users report better results with certain modes.
- Bluetooth Settings (if applicable): If using Bluetooth, ensure your PC is properly paired and that no other devices are interfering with the connection.
4. Prioritize System Resources: Close Unnecessary Applications
High CPU or memory usage can impact the performance of DS4Windows. Close any unnecessary applications running in the background before gaming to free up resources. This is especially important for less powerful PCs.
5. Check for Bluetooth Interference: Eliminate Signal Conflicts
If you're using Bluetooth, make sure no other devices are interfering with the signal. Other Bluetooth devices, Wi-Fi routers, or even microwaves can impact the connection quality. Try moving your controller closer to the computer or repositioning your Bluetooth adapter.
6. Reinstall DS4Windows: A Fresh Start
If you've tried all the above steps and are still experiencing significant latency, try reinstalling DS4Windows. A fresh installation can resolve issues caused by corrupted files or incorrect configurations.
Advanced Troubleshooting Tips
- Different USB Ports: Test your controller with different USB ports on your PC. Some USB ports may provide better power delivery or data transfer speeds.
- USB Hubs: If using a USB hub, try connecting your controller directly to your computer. USB hubs can sometimes introduce latency.
- Power Saving Options: Ensure that power saving options aren't affecting your controller's performance. Disable any power-saving settings related to USB devices.
By following these steps, you can significantly reduce latency and enjoy a smoother, more responsive gaming experience with your DualShock 4 controller and DS4Windows. Remember to experiment and find the optimal settings for your specific hardware and software configuration.