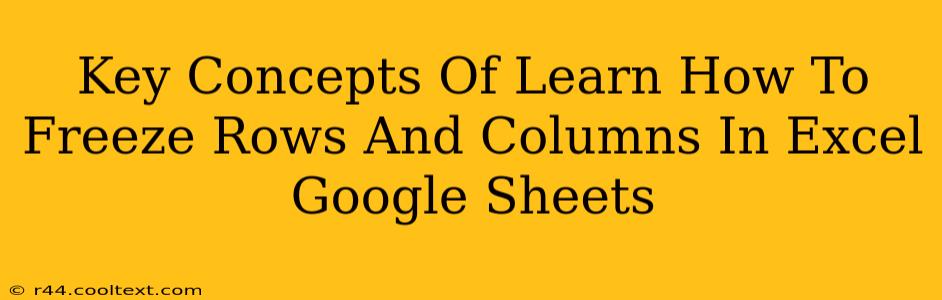Freezing rows and columns in spreadsheets is a crucial skill for anyone working with large datasets. This technique significantly improves navigation and data analysis, especially when dealing with extensive spreadsheets containing hundreds or thousands of rows and columns. This guide will cover the key concepts and practical applications of freezing rows and columns in both Excel and Google Sheets.
Understanding the Benefits of Freezing Rows and Columns
Imagine working with a spreadsheet that has hundreds of rows of data and multiple columns of information. Scrolling through such a spreadsheet can be incredibly tedious and confusing. Freezing rows or columns keeps the header row (or rows) and/or the first column (or columns) visible at all times, regardless of how far you scroll down or across. This dramatically enhances:
- Data Visibility: Always keep essential information, such as column headers or identifying information in the first few rows, in view.
- Efficiency: Navigate and analyze data much faster without constantly needing to refer back to the header row or the first column.
- Accuracy: Reduce the risk of errors caused by misinterpreting data due to scrolling and losing track of headers or column labels.
How to Freeze Rows and Columns in Excel
Excel offers a straightforward method to freeze rows and columns:
-
Select the cell: Click on the cell below the row(s) you wish to freeze and to the right of the column(s) you wish to freeze. For example, to freeze the first row and the first column, select cell B2.
-
Access the Freeze Panes option: In the "View" tab, locate the "Window" group, and click on "Freeze Panes."
-
Frozen! The rows above and columns to the left of the selected cell will now remain frozen, regardless of how far you scroll.
Unfreezing Panes: To unfreeze the panes, simply go back to the "View" tab, click "Freeze Panes," and then select "Unfreeze Panes."
How to Freeze Rows and Columns in Google Sheets
Google Sheets provides a similar functionality:
-
Select the cell: Similar to Excel, select the cell below the row(s) and to the right of the column(s) you want to freeze.
-
Access the Freeze option: Go to "View" in the menu bar and select "Freeze." You'll see options to freeze rows, columns, or both. Choose the option that suits your needs.
-
Frozen! Your chosen rows and/or columns will remain visible while scrolling.
Unfreezing: To unfreeze, navigate back to "View" -> "Freeze" and select "Unfreeze".
Advanced Freezing Techniques
Both Excel and Google Sheets offer more nuanced control over freezing:
- Freezing Multiple Rows/Columns: You can freeze multiple rows or columns by selecting the appropriate cell.
- Splitting the Screen: Some versions allow you to split the screen to view multiple areas simultaneously.
Mastering Spreadsheet Navigation
Freezing rows and columns is a fundamental skill for efficient spreadsheet management. By mastering this technique, you'll dramatically improve your productivity and accuracy when working with large datasets in Excel and Google Sheets. This simple yet powerful feature saves considerable time and effort, making data analysis much more efficient. Remember to practice these steps to become proficient in freezing and unfreezing panes to optimize your workflow.