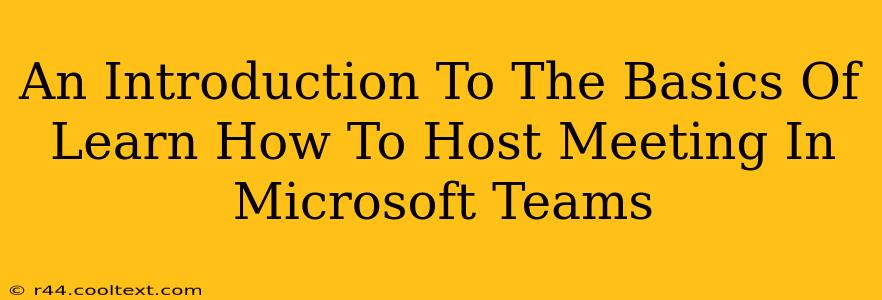Microsoft Teams has become a ubiquitous tool for communication and collaboration, and mastering the art of hosting effective meetings within the platform is crucial for productivity. This guide provides a foundational understanding of how to host meetings in Microsoft Teams, covering everything from scheduling to managing participants. Whether you're a seasoned professional or a newcomer to the platform, this comprehensive introduction will equip you with the skills you need to run seamless and productive Teams meetings.
Scheduling Your Microsoft Teams Meeting
Before your meeting even begins, proper scheduling is key. Here's how to schedule a Teams meeting effectively:
- Access the Calendar: Open your Microsoft Teams application and navigate to the "Calendar" section.
- New Meeting: Click the "New meeting" button. You'll have the option to schedule a meeting for a specific time or create a recurring meeting.
- Add Details: Enter the meeting title (use relevant keywords!), add attendees, set a date and time, and optionally add an agenda. A clear, concise title will significantly improve searchability. For example, instead of "Team Meeting," use "Q3 Project Brainstorm - Marketing Team Meeting".
- Meeting Options: Explore the meeting options. You can choose to allow attendees to join before you, enable the waiting room, and even require a passcode for enhanced security.
Joining a Microsoft Teams Meeting
Joining a meeting is equally straightforward:
- Calendar Invitation: Click the "Join" button in your calendar invitation.
- Meeting Link: If you have the meeting link, simply click it.
- Teams App: The meeting will also appear in your Teams calendar; clicking on it will allow you to join.
Managing Your Microsoft Teams Meeting
Once the meeting is underway, effectively managing it is paramount.
Utilizing Meeting Features
Microsoft Teams offers a range of features to enhance your meeting experience:
- Mute/Unmute: Control audio to minimize distractions.
- Turn Camera On/Off: Allow participants to share video or keep it off for privacy.
- Share Screen: Share your desktop, a specific application, or a PowerPoint presentation. This is incredibly useful for presentations and collaborative work.
- Chat: Use the chat function for quick questions and sharing documents.
- Recording: Record the meeting for attendees who couldn't make it or for future reference. Remember to inform participants that the meeting is being recorded.
- Participants Panel: Manage attendees, mute individuals, and make someone a presenter.
Best Practices for Effective Meetings
To ensure your Microsoft Teams meetings are productive and engaging:
- Set a Clear Agenda: Share an agenda beforehand to keep the meeting focused.
- Start and End on Time: Respect everyone's time.
- Encourage Participation: Create a welcoming environment for everyone to contribute.
- Use the Chat Function Strategically: Keep the chat relevant and organized.
- Follow Up: Send a summary of the meeting and action items afterward.
Troubleshooting Common Issues
While Microsoft Teams is generally reliable, some common issues can arise. Here are a few solutions:
- Audio Problems: Check your microphone and speaker settings. Ensure your device is properly connected.
- Video Issues: Ensure your camera is properly configured and has sufficient lighting.
- Connection Problems: Check your internet connection. A strong internet connection is crucial for a smooth meeting experience.
Mastering Microsoft Teams meetings requires practice, but by following these basic steps and incorporating these best practices, you'll be well on your way to hosting efficient and productive virtual meetings. Remember to utilize relevant keywords throughout your meeting titles, agendas, and communication to improve your meeting's searchability and overall online visibility.