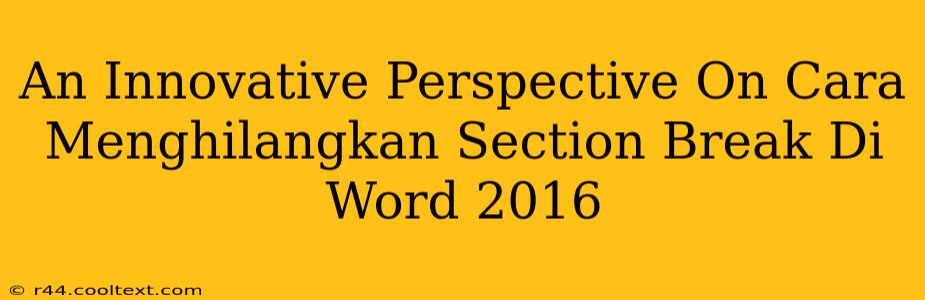An Innovative Perspective On Removing Section Breaks in Word 2016 (Cara Menghilangkan Section Break Di Word 2016)
Many Word 2016 users encounter frustrating issues with section breaks. These seemingly innocuous formatting elements can wreak havoc on document layout, causing unexpected page breaks, inconsistent headers and footers, or stubborn formatting issues. This guide provides an innovative perspective on how to effectively identify and remove section breaks in your Word 2016 document, streamlining your workflow and ensuring a polished final product. We'll cover multiple methods, catering to various levels of Word expertise.
Understanding the Enemy: What are Section Breaks?
Before we dive into removal techniques, let's clarify what section breaks actually are. They're formatting commands that divide your document into independent sections. Each section can have its own unique formatting, such as different page margins, headers, footers, or column layouts. While useful for complex documents, unwanted section breaks often lead to frustrating editing experiences.
Method 1: The Visual Approach – Identifying Section Breaks
Word 2016 doesn't always make section breaks obvious. To see them, you need to activate the "Show/Hide" paragraph markers. This displays hidden formatting marks, including section breaks:
- Navigate to the "Home" tab.
- Locate the "Paragraph" section.
- Click the "Show/Hide" button (it looks like a backwards "P").
Section breaks will appear as a dotted line with the words "Section Break (Next Page)", "Section Break (Continuous)", "Section Break (Even Page)", or "Section Break (Odd Page)". This visual cue helps you pinpoint their location for removal.
Method 2: The Direct Deletion Method
Once you've identified the unwanted section break, deleting it is straightforward:
- Place your cursor immediately before the section break.
- Press the "Delete" key.
This method is quick and efficient for removing single section breaks.
Method 3: The Find and Replace Powerhouse
For documents riddled with numerous section breaks, the "Find and Replace" function offers a more efficient solution:
- Press "Ctrl + H" (or "Cmd + H" on a Mac) to open the "Find and Replace" dialog box.
- In the "Find what" field, type ^b (this is the code for a section break).
- Leave the "Replace with" field blank.
- Click "Replace All".
This method swiftly removes all section breaks in your document. However, proceed with caution, as this action is irreversible unless you've saved a backup copy. This method is best suited for situations where you need to remove all section breaks, perhaps to troubleshoot a pervasive formatting issue.
Method 4: The Manual Formatting Review – A Proactive Approach
The best way to avoid section break headaches is to prevent them in the first place. When formatting your document, carefully consider if you truly need a section break. Often, alternative formatting options can achieve the desired layout without introducing unnecessary section breaks. Review your formatting choices regularly to maintain document cleanliness and efficiency.
Troubleshooting Tips & Additional Considerations
- Inconsistent Headers/Footers: Section breaks are often the culprit behind erratic header and footer behavior. Removing the relevant section break usually resolves these issues.
- Unexpected Page Breaks: Unwanted section breaks can force unwanted page breaks, especially the "Section Break (Next Page)".
- Backup, Backup, Backup: Before employing any wholesale section break removal, always create a backup copy of your document.
By understanding the nature of section breaks and implementing these methods, you can effectively manage and eliminate them from your Word 2016 documents, leading to a more efficient and less frustrating workflow. Remember to tailor your approach to the specific needs of your document, choosing the method that best suits your comfort level and the complexity of the problem. Mastering section break management is a key skill for any proficient Word user.