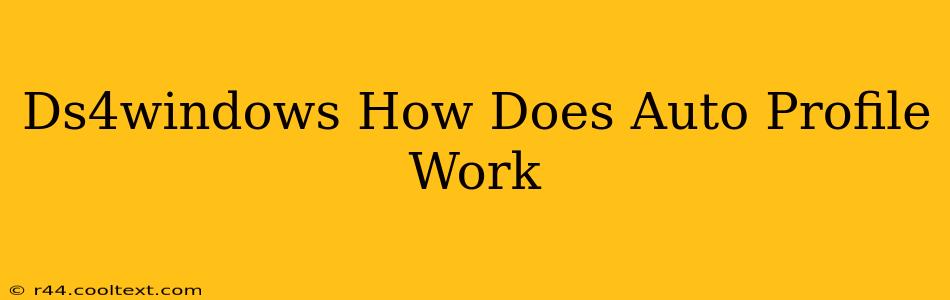DS4Windows is a popular application that allows you to use your DualShock 4 PlayStation controller on your PC. One of its most useful features is the Auto Profile function, which simplifies the configuration process significantly. But how exactly does it work? This guide will break down the mechanics of DS4Windows Auto Profile and show you how to get the most out of it.
Understanding the Power of Auto Profiles
The core function of Auto Profile in DS4Windows is to automatically detect and configure your controller's input for different games. Instead of manually setting up button mappings and other settings for each game individually, Auto Profile does much of the heavy lifting for you. This saves you considerable time and effort, especially if you play a large number of games.
How Auto Profile Detection Works
DS4Windows Auto Profile uses a combination of techniques to identify the game you're playing:
-
Executable Name Matching: This is the primary method. The program checks the name of the game's executable file (the
.exefile that launches the game). It has a built-in database of known games and their corresponding executable names. If a match is found, it loads the pre-configured profile. -
Window Title Matching: If the executable name doesn't provide a definitive match, DS4Windows will also analyze the title of the game window. This helps in cases where the executable name might be ambiguous or slightly different.
-
Customizable Profiles: You're not limited to the built-in database. You can create and add your own custom profiles for games that aren't automatically recognized. This allows you to fine-tune the settings for games with unique control schemes.
Setting up and Using Auto Profiles
-
Install DS4Windows: Download and install the latest version of DS4Windows from a reputable source. Remember to always download from official and trusted sources to avoid malware.
-
Connect your DS4 Controller: Plug in your DualShock 4 controller via USB cable.
-
Enable Auto Profile: Open DS4Windows and navigate to the settings. Ensure that the "Auto Profile" option is enabled.
-
Let DS4Windows Do its Magic: Launch your game. DS4Windows will automatically attempt to detect the game and apply the appropriate profile. If a profile is found, you should see a notification in the DS4Windows application.
-
Managing Profiles: If Auto Profile doesn't detect your game correctly, you can manually select a profile from the dropdown menu in DS4Windows. You can also create and edit custom profiles for optimal control.
Troubleshooting Common Issues with Auto Profile
-
Game Not Recognized: If DS4Windows doesn't recognize a game, try restarting DS4Windows or your computer. You may also need to create a custom profile for that specific game.
-
Incorrect Button Mapping: If the button mappings are incorrect, you can manually adjust them within the individual game profiles.
-
Profile Conflicts: If you experience issues, check for conflicting profiles. Ensure you only have one profile active for a specific game at any given time.
Optimizing Your DS4Windows Experience
Auto Profile is a powerful feature that significantly improves the usability of DS4Windows. However, remember to occasionally check your profiles and make any necessary adjustments to ensure optimal performance. Regularly updating DS4Windows will also help improve compatibility and address any bugs. By understanding how Auto Profile works and utilizing its features effectively, you can enjoy a seamless gaming experience with your DualShock 4 controller on your PC.