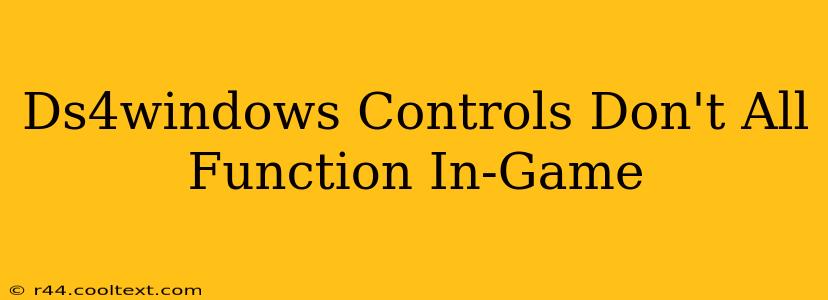Many gamers using DS4Windows to connect their PlayStation DualShock 4 controllers experience the frustration of some controls not working in-game. This isn't necessarily a fault with your controller or DS4Windows itself; it often comes down to configuration and compatibility issues. This guide will walk you through troubleshooting steps to get your DS4 fully functional.
Identifying the Problem: Which Controls Aren't Working?
Before diving into solutions, pinpoint exactly which controls are malfunctioning. Are specific buttons unresponsive? Is it only certain in-game actions affected, like aiming or menu navigation? Knowing this will help focus your troubleshooting. For example, are your DS4Windows triggers not registering correctly in a racing game? Or perhaps your DS4 touchpad isn't working as intended in a specific title? Detailed information is crucial.
Common Causes and Solutions
Here are some of the most frequent reasons why your DS4Windows controls might not be fully functional in-game, along with effective solutions:
1. Incorrect DS4Windows Configuration
- Driver Issues: Ensure you've installed the latest version of DS4Windows. Outdated drivers are a major source of compatibility problems. Download the most current version from the official DS4Windows GitHub repository (do not use unofficial or modified versions as they might contain malware).
- Profile Settings: DS4Windows allows creating custom profiles for different games. Double-check that you have selected the correct profile for the game you're playing. A mismatched profile can lead to incorrect button mappings. Incorrectly configured DS4Windows controller settings will need to be re-checked. Make sure you have the correct DS4Windows game profiles loaded.
- Button Mapping: Carefully examine your button mappings within the DS4Windows profile. Ensure every button is correctly assigned to its in-game function. Sometimes, accidental misconfiguration can result in unresponsive controls. Test each button individually to confirm proper functionality.
2. Game-Specific Compatibility
- Game Settings: Some games have their own controller settings. Check the in-game options to see if the game is correctly recognizing your DS4 as a controller.
- Game-Specific Profiles: Search online for community-created DS4Windows profiles specifically designed for the game you are playing. These pre-configured profiles often provide optimized mappings for that specific title. Always proceed with caution and verify the source's legitimacy.
- Compatibility Issues: Some older or less popular games might have inherent compatibility problems with DS4Windows. In these cases, alternative controllers or input methods might be necessary.
3. HID-compliant game controller issues
- Conflicts with other controllers: If you have multiple controllers connected, there might be conflicts. Disconnect any other controllers to isolate the issue.
- Reinstall the DS4Windows drivers: Sometimes a clean reinstall is necessary. Completely uninstall DS4Windows, restart your computer, and then install a fresh copy.
4. Software Conflicts
- Antivirus/Firewall Interference: Temporarily disable your antivirus and firewall to see if they are interfering with DS4Windows. If this solves the problem, configure your security software to allow DS4Windows.
- Other Input Software: Other input software or programs can interfere with DS4Windows. Close any unnecessary programs that may conflict.
Advanced Troubleshooting Steps
If the above steps haven't resolved the issue, try these more advanced techniques:
- Reinstall Windows (Last Resort): In very rare cases, a corrupted Windows installation might be the underlying cause. This is a drastic measure, but it should only be considered after exhausting all other options.
- Check your Controller's Battery: Ensure your DS4 controller is properly charged, as a low battery can lead to intermittent or unresponsive controls.
- Update your system drivers: Ensuring all your system drivers (especially those related to input devices) are up-to-date is another essential step.
By carefully following these steps, you should be able to identify and fix the cause of your unresponsive DS4Windows controls, allowing you to fully enjoy your gaming experience. Remember to always download DS4Windows from the official source and proceed cautiously when using community-created profiles.