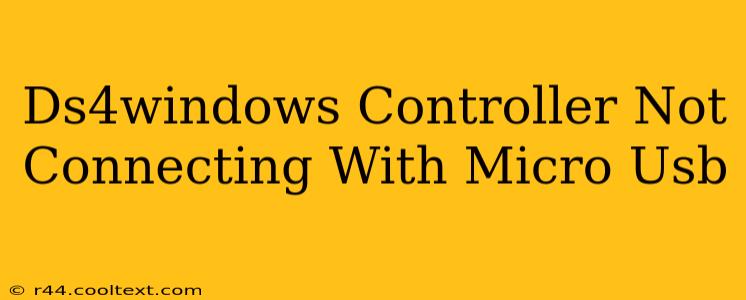Many gamers rely on the DS4Windows program to use their PlayStation 4 DualShock 4 controllers on their PCs. However, connection issues, especially those involving micro USB cables, are a common frustration. This comprehensive guide will walk you through troubleshooting steps to get your DS4 controller working flawlessly with your computer via micro USB.
Common Causes of DS4Windows Micro USB Connection Problems
Before diving into solutions, let's identify the potential culprits behind your connection woes:
- Faulty Micro USB Cable: This is the most common reason. A damaged or poorly made cable can prevent proper communication between your controller and PC.
- Driver Issues: Outdated, corrupted, or missing drivers are a frequent source of connection problems.
- USB Port Problems: A malfunctioning USB port on your computer can also hinder connection. Try different ports.
- DS4Windows Configuration: Incorrect settings within the DS4Windows program itself can interfere with the connection.
- Controller Hardware Malfunction: In rare cases, the controller itself might be damaged.
Troubleshooting Steps: Getting Your DS4 Controller Back Online
Let's tackle these issues one by one:
1. Check the Obvious: Cables and Ports
- Inspect your Micro USB cable: Look for any visible damage like bent pins, fraying, or broken insulation. Try a different, known-good micro USB cable. A high-quality cable is recommended.
- Try different USB ports: Test your controller in various USB ports on your computer, including those on the back of the tower (if applicable). Some USB ports may offer better power delivery.
- Restart your computer: A simple reboot can often resolve temporary software glitches.
2. Update or Reinstall DS4Windows Drivers
- Uninstall DS4Windows: Completely uninstall the program from your computer using the Control Panel's Add/Remove Programs or Apps & features section.
- Download the latest version: Download the latest version of DS4Windows from the official (and trusted) source. Avoid unofficial downloads.
- Reinstall DS4Windows: Install the fresh download, following the installation instructions carefully. Ensure you have administrator privileges during the installation process.
3. Verify DS4Windows Settings
- Check Bluetooth Settings (If Applicable): If you're trying to connect via Bluetooth, ensure Bluetooth is enabled on your computer and that your controller is paired correctly.
- Review DS4Windows Configuration: Within the DS4Windows application, double-check your controller settings to make sure everything is properly configured.
4. Update or Roll Back Your Computer's USB Drivers
If the problem persists, it might stem from your computer's USB drivers:
- Device Manager: Open the Device Manager (search for it in the Windows search bar).
- Universal Serial Bus controllers: Expand this section and locate your controller.
- Update Driver: Right-click on your controller and select "Update driver." Windows will attempt to find and install the latest drivers.
- Roll Back Driver (if applicable): If you recently updated your drivers and the issue started afterward, try rolling back to the previous version.
5. Consider Hardware Issues (as a Last Resort)
If all else fails, the problem might lie with your controller's hardware. Try testing the controller on a different computer to rule out controller malfunction.
Preventative Measures: Keeping Your DS4 Connected
- Use a high-quality micro USB cable: Investing in a durable, reliable cable can prevent future connection headaches.
- Keep your drivers updated: Regularly check for updates to your DS4Windows software and your computer's USB drivers.
- Proper cable management: Avoid bending or twisting the micro USB cable excessively.
By following these troubleshooting steps, you should be able to resolve your DS4Windows controller connection issues and get back to gaming. Remember to always download software from reputable sources to prevent malware infections. Good luck!