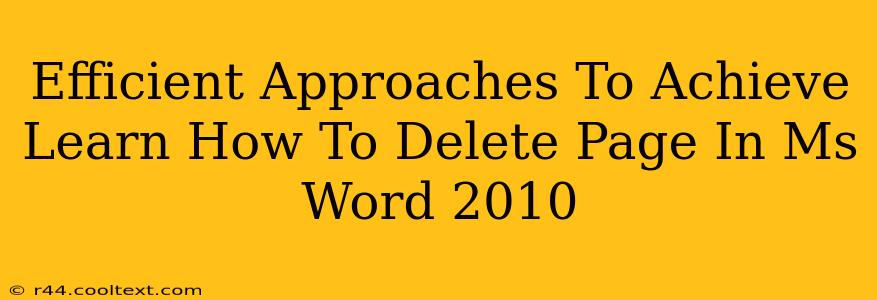Deleting a page in Microsoft Word 2010 might seem simple, but knowing the most efficient methods can save you significant time and effort, especially when working with lengthy documents. This guide outlines several approaches, catering to different scenarios and user preferences. We'll cover deleting entire pages, removing specific page content, and troubleshooting common issues.
Quick Methods for Deleting a Page in MS Word 2010
The simplest way to delete a page is often the quickest. Here's how:
1. Using the Delete Key:
- Locate the Page Break: Every page in Word ends with a page break (a hidden character). To see it, navigate to the end of the page you want to delete. Go to the Home tab and check the "¶" button to show hidden characters. You'll see a page break symbol at the end of the page.
- Select the Page Break: Place your cursor immediately after the last character on the page to be deleted. You should see the cursor flash next to the page break symbol.
- Press the Delete Key: Simply pressing the "Delete" key on your keyboard removes the page break, effectively merging the current page with the following one.
2. Using the Backspace Key (for deleting the preceding page):
- Place the cursor: Position your cursor at the beginning of the page you want to delete.
- Press the Backspace key: Repeatedly pressing the backspace key will delete the preceding page. This method efficiently removes the entire content and page break of the previous page.
Deleting Partial Page Content
If you only need to remove content from a page rather than the entire page, these methods are useful:
- Select and Delete: Highlight the text or elements you want to delete and press the "Delete" or "Backspace" key. This removes only the selected content, leaving the rest of the page intact.
- Cut/Copy and Paste: This is ideal for moving content to another section of the document or to a different document entirely. Select the content, right-click, and choose "Cut" to remove it from its current position, or "Copy" to create a duplicate. Then paste the content elsewhere using the "Paste" function.
Troubleshooting Common Issues
Occasionally, you might encounter issues when trying to delete pages. Here are some common problems and their solutions:
1. Headers and Footers: Headers and footers can sometimes interfere with page deletion. Ensure that the headers and footers are not linked across sections, which can prevent clean page deletion. Unlink the headers and footers of the sections involved by right-clicking in the header or footer and selecting "Link to Previous".
2. Section Breaks: Sections can also cause unexpected behavior. If you're dealing with section breaks, you may need to navigate to the next section to delete the intended page.
3. Protected Content: If the page is protected, you'll need to unprotect it before you can make edits or deletions. This can be done under the Review tab.
By following these efficient approaches and understanding potential pitfalls, you'll be able to confidently and quickly delete pages in MS Word 2010, optimizing your workflow and improving your productivity. Remember to save your work frequently to prevent data loss!