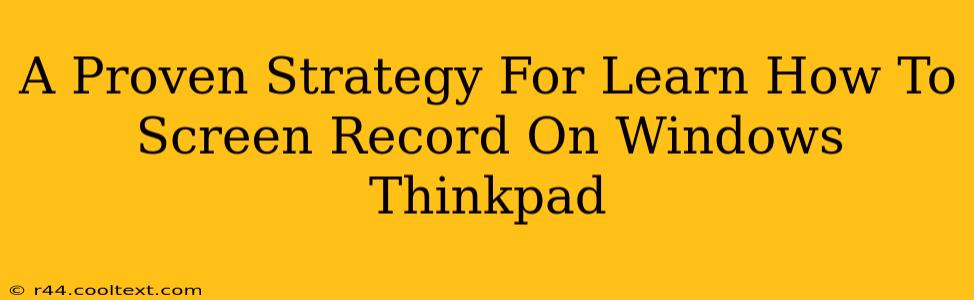Screen recording is a valuable skill for many, from creating tutorials and presentations to capturing gameplay footage. If you own a Windows ThinkPad, you might be wondering how to get started. This guide provides a proven strategy to master screen recording on your ThinkPad, covering various methods and optimizing your recordings for clarity and efficiency.
Understanding Your Screen Recording Options
Before diving into the specifics, let's explore the different methods available for screen recording on a Windows ThinkPad. The best option for you will depend on your needs and technical proficiency.
1. The Built-in Xbox Game Bar: Easy & Accessible
For casual screen recording, the Xbox Game Bar is a fantastic starting point. It's pre-installed on most Windows 10 and 11 machines, including ThinkPads, offering a quick and easy way to capture your screen activity.
- Pros: Simple to use, readily available, no extra software downloads.
- Cons: Limited advanced features, may not be ideal for professional-grade recordings.
To access it, simply press Windows key + G. You'll find options to start recording, take screenshots, and adjust settings.
2. OBS Studio: Powerful & Free
For more advanced users and those requiring more control over their recordings, OBS Studio (Open Broadcaster Software) is a powerful, free, and open-source solution. While it has a steeper learning curve, OBS Studio provides extensive customization options, enabling you to create high-quality screen recordings with added features.
- Pros: Highly customizable, versatile, supports multiple scenes and sources, free to use.
- Cons: Steeper learning curve compared to simpler options.
You can download OBS Studio from the official website (remember, I can't provide direct download links, but a simple web search will easily find it). Many excellent tutorials are available online to guide you through its features.
3. Windows 11's Built-in Screen Snipping Tool: Short Recordings
Windows 11 boasts an enhanced screen snipping tool offering quick and easy screen recordings. Perfect for short clips and demonstrations, it integrates seamlessly into the operating system. This method is ideal for capturing specific segments rather than extended sessions.
- Pros: Integrated into Windows 11, user-friendly for short recordings.
- Cons: Not suitable for lengthy recordings or advanced features.
Access this tool through the Windows search bar (type "Snip & Sketch").
Optimizing Your ThinkPad Screen Recordings
Regardless of the method you choose, optimizing your recordings ensures professional-looking results. Here are some key tips:
High-Quality Settings:
- Resolution: Choose a resolution that balances quality and file size. 1080p (Full HD) is a great starting point.
- Frame Rate: 30fps (frames per second) is generally sufficient for most screen recordings. 60fps offers smoother visuals but results in larger file sizes.
Audio Quality:
- Microphone: Use a good quality microphone for clear audio. Built-in microphones can work in a pinch, but dedicated microphones will provide superior sound.
- Background Noise: Minimize background noise during recording.
Editing Your Recordings:
- Post-Production: Use video editing software to refine your recordings, removing errors or adding transitions. Many free and paid options are available.
Conclusion: Mastering Screen Recording on Your ThinkPad
By understanding your options and following these optimization tips, you can effectively use your Windows ThinkPad for screen recording. Whether you need a quick capture or a high-quality production, the methods described here provide a solid foundation for success. Remember to practice and experiment to find the workflow that best suits your needs. Happy recording!