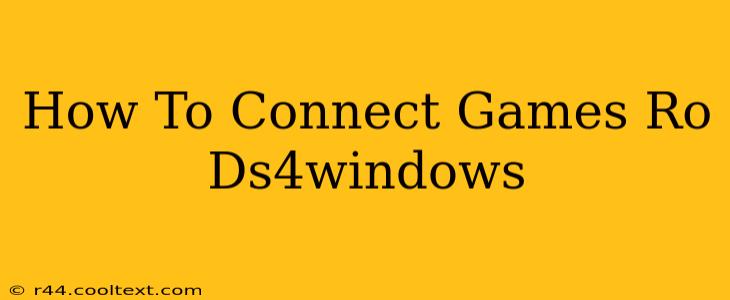Want to use your DualShock 4 controller (PS4 controller) with your PC games? DS4Windows is the popular solution, but getting it set up correctly can be tricky. This guide will walk you through the process step-by-step, ensuring a smooth and enjoyable gaming experience. We'll cover everything from initial installation to troubleshooting common connection problems.
Downloading and Installing DS4Windows
The first step is to download DS4Windows. Do not download from unofficial sources. Always get the latest version from the official DS4Windows GitHub page (search for "DS4Windows GitHub" on Google – I cannot provide direct links). This ensures you're getting the safest and most up-to-date software.
After downloading the zipped file, extract it to a location of your choice. Do not install it to a system-protected folder. A convenient location is your desktop or a dedicated "Games" folder.
Setting Up DS4Windows
Once extracted, run the DS4Windows executable. The first time you run it, you'll be prompted to install the DS4 driver. This is crucial for your PC to recognize your PS4 controller. Click "Install the DS4 Driver" and follow the on-screen instructions. This may require administrator privileges.
Connecting Your PS4 Controller
With the driver installed, connect your DualShock 4 controller to your PC using a USB cable. DS4Windows should automatically detect your controller. If it doesn't, try restarting DS4Windows or your PC.
Troubleshooting Connection Issues:
- Controller not detected: Ensure your controller is charged and the USB cable is working correctly. Try a different USB port. Check your Device Manager (search for it in the Windows search bar) to see if your controller is listed under "Human Interface Devices".
- Driver issues: Reinstall the DS4 driver.
- Bluetooth connection problems: While DS4Windows can work with Bluetooth, using a wired connection is generally more stable. Try a wired connection first before troubleshooting Bluetooth issues.
Configuring Your Game Profiles
DS4Windows allows you to create individual profiles for different games. This allows custom button mappings and other settings tailored to specific games. To create a new profile:
- Click "Profiles" in the DS4Windows interface.
- Click "Add."
- Give your profile a name (e.g., "Steam," "Grand Theft Auto V," etc.).
- Select the game executable. DS4Windows will automatically detect your controller input and map buttons if it recognizes the game. If it doesn't, you may need to manually configure your controller mappings.
Manually Configuring Button Mappings
If your game isn't automatically recognized, or if you want to customize your button mapping, you can do so manually within the DS4Windows interface. Explore the options to adjust various settings like button assignments, rumble intensity, and more.
Testing Your Controller
After setting up your profile, launch your game and test your controller. Make sure all buttons and sticks are working correctly. Adjust settings within DS4Windows as needed until everything is working perfectly.
Advanced DS4Windows Features
DS4Windows offers many other features, including:
- Gyroscopic aiming: Use your controller's motion sensors for more precise aiming in compatible games.
- Touchpad emulation: Use the touchpad as a mouse or extra buttons.
- Customizable profiles: Create profiles for different games with unique button mappings.
By following this comprehensive guide, you should be able to successfully connect your games to DS4Windows and enjoy a much improved gaming experience with your PS4 controller. Remember to always check the official DS4Windows resources for the most up-to-date information and troubleshooting tips.