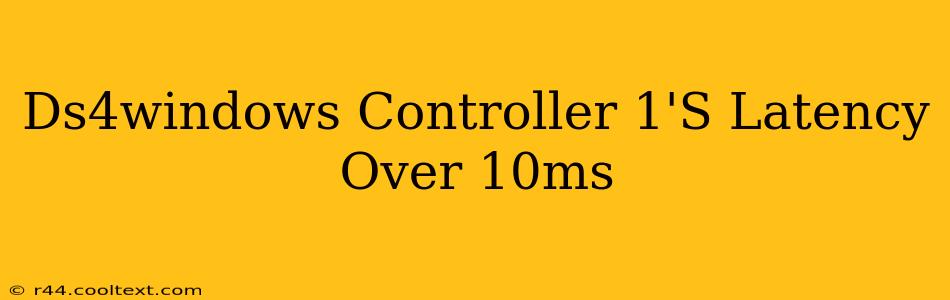Experiencing frustrating lag with your DS4 controller using DS4Windows? A latency over 10ms significantly impacts gameplay, making precise movements difficult and ruining the immersive experience. This guide will help you troubleshoot and resolve high latency issues, getting you back to smooth, responsive gaming.
Understanding DS4Windows Latency
Before diving into solutions, let's understand what contributes to high latency. Latency, in this context, refers to the delay between your controller input and the game's response. Several factors can cause this:
- Bluetooth Connection: Bluetooth connections, while convenient, are prone to interference and can introduce latency. This is often the culprit behind high latency issues.
- Driver Conflicts: Outdated or conflicting drivers can disrupt communication between your controller and PC.
- DS4Windows Settings: Incorrect configuration within DS4Windows itself can also lead to increased latency.
- Background Processes: Resource-intensive applications running in the background can consume processing power, impacting the responsiveness of your controller.
- USB Connection Issues (If using a wired connection): Problems with the USB port or cable can also be the source of the problem.
Troubleshooting High Latency in DS4Windows
Let's tackle these potential problems one by one:
1. Optimize Your Bluetooth Connection
- Reduce Interference: Move your controller closer to your PC and eliminate potential sources of interference, such as other Bluetooth devices, microwaves, or Wi-Fi routers.
- Bluetooth Adapter: If you're using a USB Bluetooth adapter, try a different port or adapter. A high-quality Bluetooth adapter can significantly improve the connection stability.
- Restart Bluetooth: Restarting your computer's Bluetooth adapter can often resolve temporary glitches.
2. Verify and Update Drivers
- Check Device Manager: Open the Device Manager (search for it in the Windows search bar) and expand "Human Interface Devices." Ensure your DS4 controller is listed and there are no yellow exclamation marks indicating driver problems.
- Update Drivers: If there are any issues, right-click on the controller and select "Update driver." Alternatively, you can visit the manufacturer's website for the latest drivers.
3. Configure DS4Windows Settings
- Disable Unnecessary Features: DS4Windows offers many features. Disable any you don't need, as they can consume resources and potentially add latency. Focus on the core functionality of input mapping.
- Check the "Hide DS4 Controller" Option: Make sure this is unchecked as it can cause connectivity issues.
- Experiment with different "Input" settings: Try changing between different input modes to see if it impacts latency.
- Lower the "Polling Rate" if needed: A high polling rate may not always translate to better performance and in fact, can increase latency. Try lowering the polling rate if performance issues persist.
4. Manage Background Processes
Close any unnecessary applications running in the background. These can consume valuable system resources, leading to increased latency.
5. Wired Connection Alternative
If you're using a Bluetooth connection, consider switching to a wired USB connection. This is often a more reliable and lower-latency alternative. Ensure you are using a quality USB cable.
6. Reinstall DS4Windows
As a last resort, uninstall and reinstall DS4Windows. This can help resolve corrupted files or configurations that may be causing the problem.
Preventative Measures
- Keep DS4Windows Updated: Regularly check for updates to ensure you have the latest bug fixes and performance improvements.
- Regularly Restart Your PC: A simple restart can resolve many minor issues that might contribute to latency.
By systematically addressing these potential issues, you should be able to significantly reduce, and hopefully eliminate, the high latency you're experiencing with your DS4 controller and DS4Windows. Remember to test after each step to pinpoint the source of the problem. Good luck!