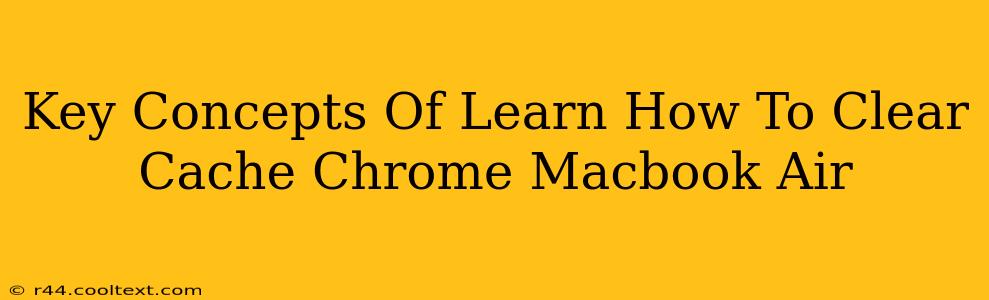Clearing your cache on your Chrome Macbook Air can significantly improve your browsing experience. A cluttered cache can lead to slow loading times, website display errors, and even security vulnerabilities. This guide will break down the key concepts and steps involved in clearing your Chrome cache, ensuring a smoother and more efficient browsing experience.
What is Cache and Why Should You Clear It?
Your web browser, Chrome in this case, stores temporary files – images, scripts, and other data – locally on your Macbook Air. This is called the cache. It's designed to speed up browsing by reducing the need to download the same data repeatedly. However, over time, this cached data can become outdated or corrupted. This leads to several issues:
- Slow loading times: Outdated cache files can slow down website loading speeds, making your browsing experience frustrating.
- Website display errors: Corrupted cache files can prevent websites from displaying correctly, leading to broken images, missing text, and other visual glitches.
- Security risks: Old cache files can contain outdated security information, potentially leaving your system vulnerable to attacks.
- Storage space: The cache consumes storage space on your hard drive; clearing it frees up valuable space.
How to Clear Cache on Chrome for Macbook Air
The process is straightforward:
- Open Chrome: Launch the Google Chrome browser on your Macbook Air.
- Access Settings: Click the three vertical dots in the upper right corner (More). Select Settings.
- Navigate to Privacy and Security: Scroll down and find the Privacy and security section.
- Clear Browsing Data: Click on Clear browsing data.
- Select Time Range: Choose the time range for which you want to clear the cache. You can select "Last hour," "Last 24 hours," "Last 7 days," "Last 4 weeks," or "All time." For a complete cache clear, choose "All time."
- Select Data Types: Ensure that "Cached images and files" is checked. You can also choose to clear other data types like cookies and browsing history, depending on your needs.
- Clear Data: Click the Clear data button. Chrome will then clear the selected data.
Advanced Cache Clearing Techniques (Optional)
While the above steps are sufficient for most users, here are some additional points to consider:
- Force a reload: After clearing the cache, try forcing a page reload (Cmd + Shift + R) to ensure the changes are reflected immediately.
- Clearing cookies: Clearing cookies alongside the cache can be beneficial, especially if you're experiencing login problems on websites. However, be aware that clearing cookies will require you to log in again to websites you frequently visit.
- Regularly clear cache: To maintain optimal browsing performance, consider clearing your cache regularly, perhaps once a week or once a month.
Troubleshooting Common Issues
If you're still experiencing problems after clearing your cache, consider these points:
- Extensions: Browser extensions can sometimes interfere with website functionality. Try disabling extensions temporarily to see if that resolves the issue.
- Updates: Ensure your Chrome browser is up-to-date. Outdated versions can contain bugs that impact performance.
- MacOS Updates: Make sure your Macbook Air's operating system is also up-to-date.
By understanding the key concepts of caching and following the steps outlined above, you can effectively manage your Chrome cache on your Macbook Air, ensuring a smooth and efficient browsing experience. Remember to clear your cache regularly for optimal performance and security.