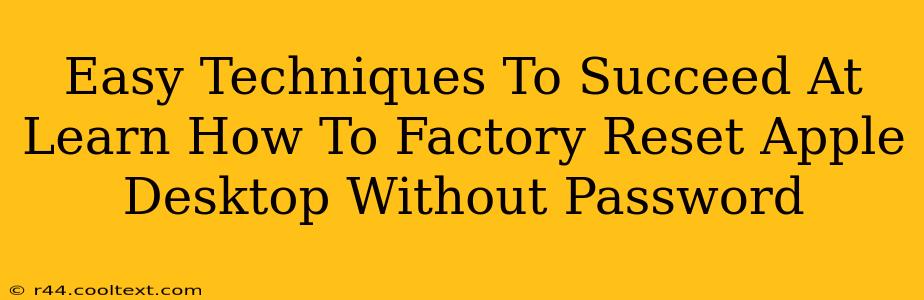Losing your Apple desktop password can be incredibly frustrating, especially when you need to reset your device. Fortunately, there are methods to factory reset your Apple desktop even without access to your password. This guide outlines several techniques, catering to different scenarios and levels of technical expertise. Remember, these methods are intended for situations where you've legitimately lost your password and are the rightful owner of the device.
Understanding the Implications of a Factory Reset
Before we dive into the methods, it's crucial to understand what a factory reset entails. This process will completely erase all data on your Apple desktop, including:
- Applications: All installed software will be removed.
- Files: Documents, photos, videos, and other files will be deleted permanently.
- Settings: All personalized settings and configurations will be reset to default.
Therefore, back up your important data whenever possible before proceeding. While this guide focuses on scenarios where a password prevents access, data backup should be a regular part of your digital hygiene.
Method 1: Using Recovery Mode (Recommended)
This is the safest and most recommended method for factory resetting your Apple desktop without a password. Recovery Mode utilizes macOS's built-in recovery system, ensuring a clean and complete reset.
Steps:
- Power off your Apple desktop completely.
- Turn it on and immediately press and hold the Command (⌘) + R keys. Continue holding these keys until you see the Apple logo appear.
- Select "Disk Utility" from the macOS Utilities window.
- Select your startup disk (usually named "Macintosh HD" or similar) from the sidebar.
- Click on the "Erase" tab.
- Choose "APFS" (or the appropriate file system) as the format.
- Name your drive (you can use the original name).
- Click "Erase". This process might take some time.
- Once the erase is complete, quit Disk Utility.
- Select "Reinstall macOS" from the macOS Utilities window. Follow the on-screen instructions to reinstall the operating system. This will restore your Mac to its factory settings.
Method 2: If Recovery Mode Fails (Advanced Users Only)
If Recovery Mode doesn't work or you encounter issues, this method involves using macOS Internet Recovery. This requires a stable internet connection.
Steps:
- Power off your Apple desktop.
- Turn it on and immediately press and hold the Option + Command + R keys.
- Follow the on-screen instructions. This method downloads macOS from Apple's servers, which may take longer depending on your internet connection. The process is similar to Method 1 once the operating system has downloaded.
Caution: This method requires a working internet connection and is more complex than using Recovery Mode. Only attempt this if Method 1 fails.
Preventing Future Password Problems
- Use a strong password manager: Password managers generate and store strong, unique passwords for all your accounts, reducing the risk of forgetting your password.
- Write down your password securely: Store your password in a safe and private place, but avoid easily accessible locations.
- Enable Apple's "Find My Mac" feature: While not directly related to password recovery, this feature can assist in locating and securing your lost device.
This guide provides clear and detailed steps on how to factory reset your Apple desktop without a password. Remember to always prioritize data backup and consider the implications of a factory reset before proceeding. Choose the method that best suits your technical skills and available resources. If you continue to face difficulties, consider contacting Apple support for further assistance.