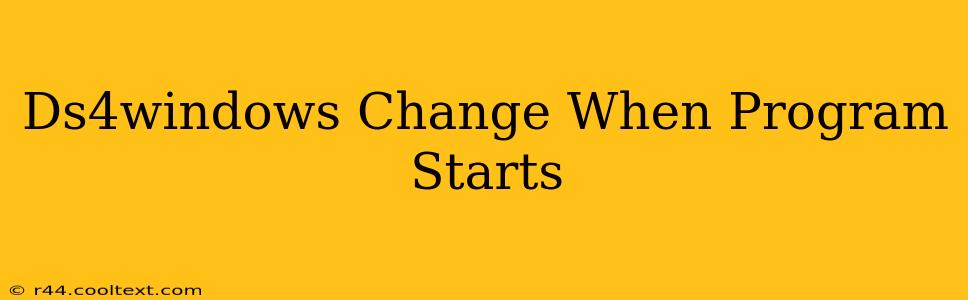Many users find themselves frustrated when their DS4Windows settings revert to default every time they restart their computer or launch the program. This article tackles common causes and provides effective solutions to ensure your DualShock 4 controller configuration remains consistent. We'll cover everything from simple fixes to more advanced troubleshooting steps. Let's get started!
Understanding the Problem: Why DS4Windows Settings Reset?
The issue of DS4Windows settings reverting to default usually stems from a conflict between the program and your system, or a problem with how the program is saving its configuration. Here are some potential culprits:
- Permissions Issues: DS4Windows might lack the necessary permissions to write its configuration files to your system's hard drive.
- Antivirus or Firewall Interference: Security software can sometimes interfere with DS4Windows, preventing it from saving its settings.
- Corrupted Configuration Files: A damaged DS4Windows configuration file can cause the program to reset to its default settings.
- Incorrect Installation: An incomplete or faulty installation of DS4Windows can lead to instability and configuration problems.
- Driver Conflicts: Conflicts with other drivers, especially other controller drivers, can disrupt DS4Windows functionality.
Troubleshooting Steps: Fixing DS4Windows Settings Reset
Let's move on to actionable solutions to resolve this persistent problem.
1. Run DS4Windows as Administrator:
This is the most common fix. Right-click the DS4Windows executable, select "Properties," go to the "Compatibility" tab, and check the box that says "Run this program as an administrator." This grants DS4Windows the necessary permissions to write its configuration files.
2. Add DS4Windows to Antivirus/Firewall Exceptions:
Temporarily disable your antivirus and firewall to see if they're interfering. If the problem disappears, add DS4Windows to your security software's exceptions list. This allows the program to operate without being blocked by your security system.
3. Check for Corrupted Configuration Files:
Locate the DS4Windows configuration folder (usually in %APPDATA%\DS4Windows). Try deleting the entire folder. When you restart DS4Windows, it will create a fresh configuration file, potentially resolving the corruption issue. Remember to back up your profiles before deleting the folder if you have custom settings you want to keep.
4. Reinstall DS4Windows:
A clean reinstallation can often resolve issues caused by a faulty installation. Uninstall DS4Windows completely, then download the latest version from the official source (Note: Avoid downloading from unofficial websites).
5. Check for Driver Conflicts:
If you're using other controller drivers or input software, try temporarily disabling them to see if they're conflicting with DS4Windows. This process of elimination can help pinpoint the source of the issue.
6. Update DS4Windows to the Latest Version:
Ensure you're using the most up-to-date version of DS4Windows. Developers regularly release updates that address bugs and improve stability, including issues related to configuration saving.
Preventative Measures: Keeping Your Settings Stable
Beyond troubleshooting, here are some steps you can take to prevent your DS4Windows settings from resetting in the future:
- Regularly Back Up Your Profiles: Create backups of your DS4Windows configuration files to avoid losing your settings if something goes wrong.
- Keep DS4Windows Updated: Staying current with the latest version helps minimize the likelihood of encountering bugs and configuration problems.
By following these steps, you can effectively troubleshoot and resolve the frustrating issue of DS4Windows settings reverting to default. Remember to always download from official sources to ensure the integrity of the program and your system.