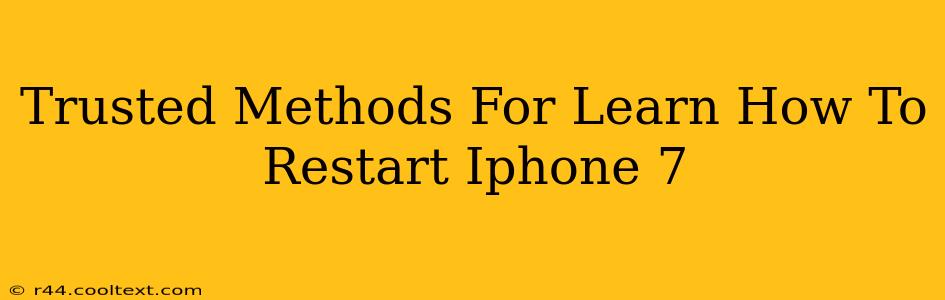Learning how to restart your iPhone 7 is a crucial skill for any user. A simple restart can often resolve minor software glitches, freezing issues, and unresponsive apps. This guide provides trusted and reliable methods to reboot your iPhone 7, ensuring you're back up and running smoothly in no time.
Why Restart Your iPhone 7?
Before diving into the methods, let's understand why restarting your iPhone 7 is so important. A simple reboot can:
- Resolve App Crashes: Many app-related issues can be fixed with a quick restart. If an app freezes or becomes unresponsive, a restart is often the first troubleshooting step.
- Fix Software Glitches: Minor software bugs and glitches can sometimes disrupt your iPhone's performance. A restart can clear these glitches and restore normal functionality.
- Improve Performance: Over time, your iPhone 7 might slow down due to background processes. A restart clears the RAM and allows your device to run more efficiently.
- Solve Connectivity Problems: If you're experiencing issues with Wi-Fi, Bluetooth, or cellular data, a restart can often resolve connectivity problems.
Methods to Restart Your iPhone 7
There are two primary methods for restarting your iPhone 7: a soft reset (a simple restart) and a forced restart (used when the phone is unresponsive).
1. Performing a Soft Reset (Simple Restart)
This is the standard way to restart your iPhone 7. It's ideal when your phone is still responsive, albeit experiencing minor issues.
- Press and hold the power button (located on the right side of your iPhone 7).
- A slider will appear on the screen saying "slide to power off". Slide this slider to the right.
- Wait for your iPhone 7 to completely power off.
- After a few seconds, press and hold the power button again until the Apple logo appears.
2. Performing a Forced Restart
Use this method when your iPhone 7 is completely frozen or unresponsive. This forces a restart, clearing any software errors that might be causing the problem.
- Simultaneously press and hold the power button and the volume down button.
- Continue holding both buttons for approximately 10 seconds, or until the Apple logo appears.
Your iPhone 7 will now restart.
Troubleshooting Tips
If you're still experiencing issues after restarting your iPhone 7, consider these troubleshooting steps:
- Check for software updates: Ensure your iPhone 7 is running the latest iOS version.
- Check your storage: Low storage can impact performance. Delete unnecessary files and apps.
- Restore your iPhone 7 (as a last resort): If all else fails, consider restoring your iPhone 7 to factory settings. Remember to back up your data beforehand!
By following these methods, you can effectively restart your iPhone 7 and resolve many common software problems. Remember to always back up your important data regularly to prevent data loss in case of unforeseen issues.